Blog categories
Chủ đề
- 2025
- 2024
- 2023
- 2022
Cách in file Excel vừa trang giấy A4 không bị tràn trang
27 Tháng Mười Hai 2024Bạn thường xuyên phải in tài liệu Excel để phục vụ công việc nhưng lại gặp khó khăn khi bảng tính bị tràn ra nhiều trang? Điều này không chỉ khiến tài liệu trở nên rối mắt mà còn lãng phí giấy in. Đừng lo lắng! Bài viết này sẽ hướng dẫn bạn cách căn chỉnh và in ấn tài liệu Excel sao cho vừa khít trang A4, giúp bạn tiết kiệm thời gian và tạo ra những bản in chuyên nghiệp. Với những mẹo nhỏ nhưng vô cùng hiệu quả, bạn sẽ nhanh chóng trở thành một chuyên gia trong việc in ấn tài liệu Excel
Tham khảo thêm một số máy hủy giấy văn phòng best seller hiện nay:

Máy hủy giấy Bingo C57CDT
Xem chi tiết
Máy hủy giấy Bingo C36
Xem chi tiết
MMáy hủy giấy HP OneShred 12CC
Xem chi tiết
Máy hủy tài liệu HP W2518CC
Xem chi tiết1. Kiểm tra dữ liệu có vừa hết trang trong Excel không
Bước 1: Mở file Excel cần in.
Bước 2: Chọn thẻ View trên thanh công cụ > Tại mục Workbook Views > Chọn Page Break Preview hoặc Page Layout.
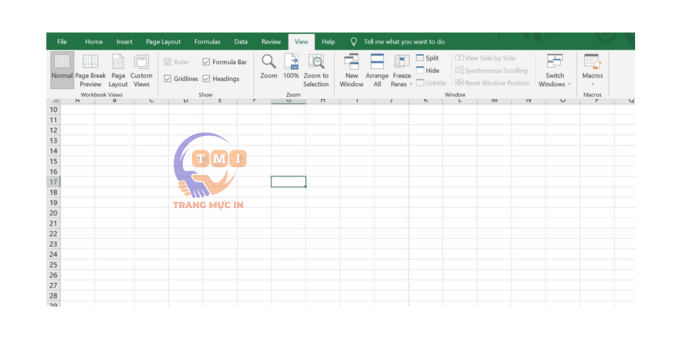
2. Cách chỉnh excel vào 1 trang giấy
Bước 1: Mở file excel cần in
Bước 2: Chọn Page Layout
Bước 3: Chọn Margins
Bước 4: Chọn Custom Margins
Bước 5: Chọn căn chỉnh các lề: Left (trái), Right (phải), Top (trên), Bottom (dưới) và nhấn Ctrl + P để xem trước bản in.
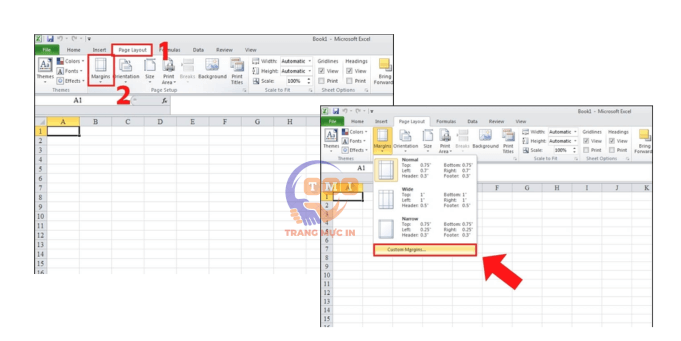
Bước 6: Thiết lập trang in
Với cách in Excel này, tại mục Orientation, tùy vào nhu cầu mà bạn có thể chọn chiều ngang hoặc chiều dọc, lần lượt là Portrait hoặc Landscape.
Để điều chỉnh độ rộng cho trang in, bạn chọn Adjust to. Ngoài ra, bạn cũng có thể đưa hết dữ liệu vào 1 trang giấy duy nhất với tùy chọn Fit to.
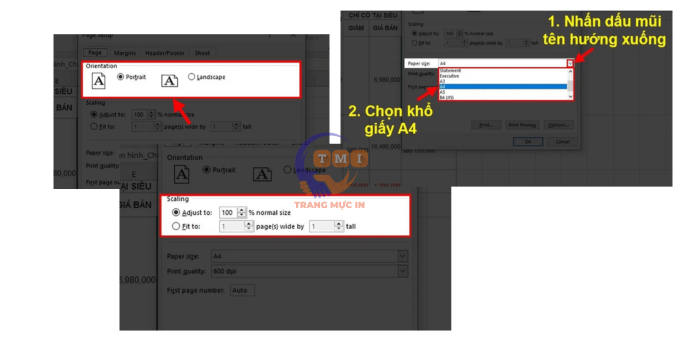
Bước 7: Căn chỉnh lề xong thì nhấn OK.
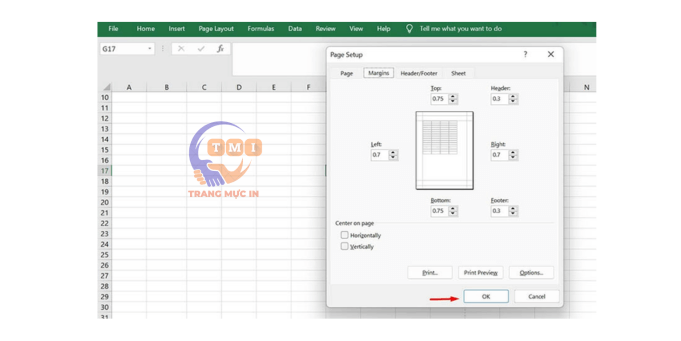
Bước 8: Chọn vùng in, lặp tiêu đề
Chọn thẻ Sheet, sau đó chỉ định vùng bạn muốn in tại Print area -> Tại Print titles, bạn có thể click vào Rows to repeat at top nếu muốn lặp lại dòng, hoặc Columns to repeat at left để tiến hành lặp lại cột
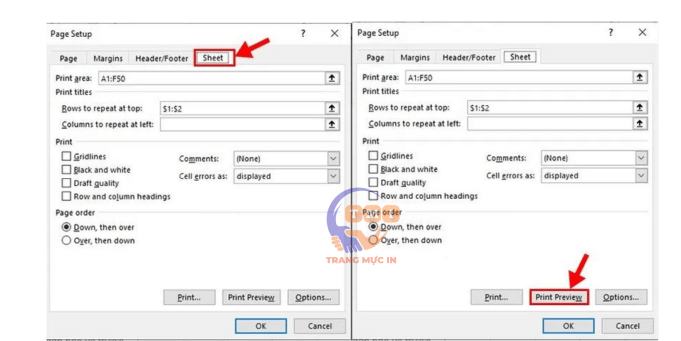
Bước 9: Chỉnh cho bảng Excel vừa khổ giấy
Mở hộp thoại Page Setup > Chọn thẻ Page > Ở mục Scaling > Tích chọn vào Fit to > Vào Print Preview để xem trước.
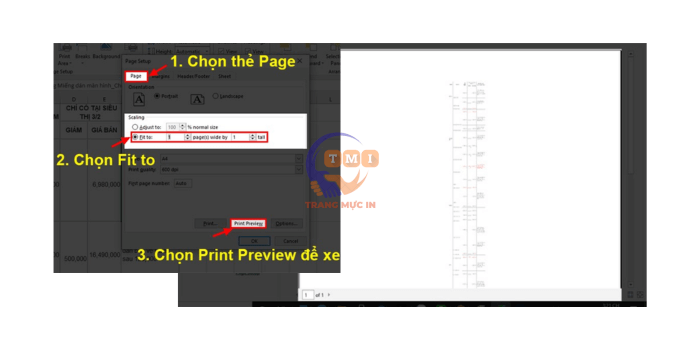
Ở đây bạn chỉ cần tăng phần thứ 2 của Fit to lên đến khi nào vừa đủ nhìn là xong.
Hi vọng bài viết này giúp ích cho bạn !
>>Cách Lấy Lại Sheet Đã Xóa Trong Excel, Google Sheet Nhanh Chóng
>>Cách chuyển file ảnh sang Excel không bị lỗi font, có thể chỉnh sửa
>> Khắc phục lỗi máy in bị lệch lề in ra không đúng như trong Word, Excel
>> Cách xóa bỏ chữ Page 1, Page 2 trong Excel khi in
>> Cách Xóa Bỏ Dòng, Đường Kẻ Trong File Excel Đơn Giản
>> Cách In Trang Chẵn, Lẻ Trong Word, Excel, PDF Nhanh Gọn Trong 3s
>> Cách ghép file PDF thực hiện đơn giản và nhanh chóng nhất
>> Khắc phục lỗi máy in Brother không in được 2 mặt với file PDF
>> 3+ Cách đánh số thứ tự trong trang tính excel đơn giản nhất
>> Cách tự ngắt dòng trong trang tính Excel
>> Cách tạo bảng chấm công theo giờ chi tiết 2024
>> Hướng dẫn tạo bảng chấm công bằng excel đơn giản
>> Cách in 2 mặt trên máy in 1 mặt
>> Cách in 2 mặt máy in Brother
>> Khi Nào Cần Thay Hộp Mực Máy In
>> Khắc phục lỗi "Communication Error" trên máy in Canon
>> Khắc phục lỗi máy in kéo nhiều tờ giấy cùng một lúc
>> Hướng dẫn cách tự thay, nạp mực máy in HP tại nhà đơn giản và chi tiết nhất
>> Máy in Canon 2900 bị kẹt giấy ở hộp mực: Nguyên nhân và cách khắc phục
Mọi người cũng hỏi?
Làm thế nào để chữ vừa trong ô Excel?
- Mở file excel bạn cần in lên -> Nhấp chuột phải chọn Format Cells -> Chọn Tab Alignment -> Tích chọn vào ô Shrink to fit -> Nhấn OK là xong.
Fit to Paper là gì?
- Là tự động thu nhỏ hoặc phóng to nội dung trang tính để vừa với kích thước của một trang giấy.
Làm sao xuống dòng trong 1 ô Excel?
- Tổ hợp phím Alt + Enter.
In 1 trang thành 2 trang trong excel
- Mở file excel bạn cần in lên -> Chọn tab View -> chọn chế độ Page Break Preview.
Làm sao gộp 2 trang về 1 trang trong Excel?
- Mở file excel cần in -> Chọn Page Layout -> Chọn Page Setup -> Chọn “Fit to 1 page(s) wide by 0 tall” -> Nhấn chọn OK là xong.
Làm thế nào để ghim hàng trong Excel?
- Chọn mục View > Kích vào Freeze Panes > Chọn Freeze Top Row. Vậy là đã có thể cố định hàng đầu tiên.
Làm sao để hiện 2 file Excel cùng lúc?
- Mở file Excel -> chọn View -> chọn Arrange All -> Nhấn OK.
Chức năng view side by side dùng để làm gì?
- Dùng để so sánh 2 file Excel với nhau một cách dễ dàng.
Làm thế nào để vùng bảng cần in trong Excel luôn cách đều 2 lề trái phải trang giấy?
- Chọn Page Layout -> Chọn Orientation -> Chọn Landscape.
Bình luận của bạn