Blog categories
Chủ đề
- 2025
- 2024
- 2023
- 2022
Cách in 2 mặt máy in Brother
04 Tháng Bảy 2025Giới thiệu về Máy in Brother
Máy in Brother là một chiếc máy in thuộc thương hiệu Brother sản xuất, và là một trong những nhãn hiệu nổi tiếng sản xuất máy in văn phòng được ưa chuộng tại thị trường Việt Nam, máy in Brother gồm có máy in đa năng Brother, máy in laser trắng đen, máy in laser màu...Vậy làm thế nào để in 2 mặt trên máy in Brother như thế nào đúng cách?

Trong bài viết này, Trang Mực In hướng dẫn cách in 2 mặt máy in Brother trong file Word, Excel, PDF

Hộp máy in Brother 2840
Xem chi tiết
Hộp mực Brother TN-B027
Xem chi tiết
Hộp mực Brother TN-3608
Xem chi tiếtCách in 2 mặt máy in Brother trong file Word, Excel
Bước 1: Mở file Word, Excell -> chọn File bên góc trái màn hình desktop -> chọn tên máy in, ở đây chúng tôi đang sử dụng máy in Brother HL-L2320 -> Chọn Printer Properties ->chọn thẻ Preferences.
Bước 2: Trong hộp thoại Máy in Brother HL – L2320D series Properties xuất hiện => vui lòng chọn Landscape => chọn 2 – slided => chọn OK. (để thiết lập in 2 mặt mặc định, chọn không để hủy).

Bước 3: Sau đó chọn Print One Sided => sau đó chọn Print on Both Sided (theo hình minh họa bên dưới)
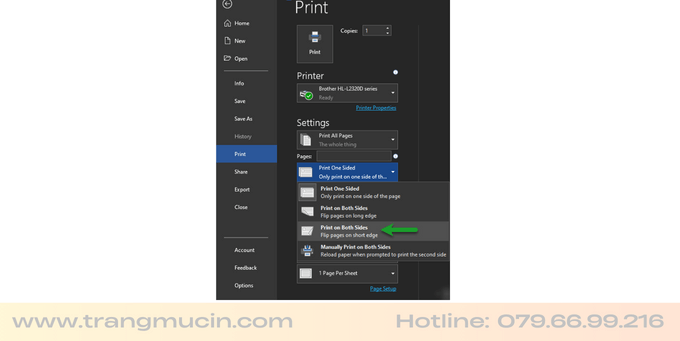
Cách in 2 mặt trong file PDF trên máy in Brother
Bước 1: Bạn mở file PDF lên để in => chọn File => chọn Print.
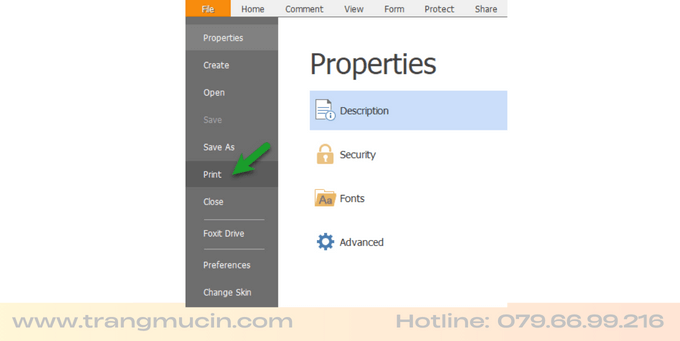
Bước 2: Hộp thoại Print xuất hiện, chọn tên máy in, ở đây chúng tôi đang sử dụng máy in Brother HL-L2320 -> Chọn Printer Properties ->chọn thẻ Preferences.
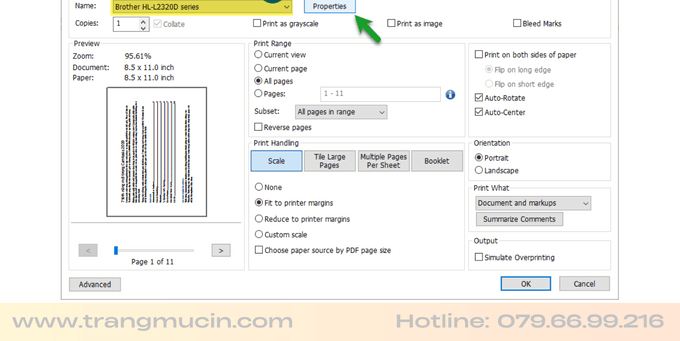
Bước 3: Trong hộp thoại máy in Brother HL – L2320D series Properties xuất hiện, vui lòng chọn Landscape => chọn 2 – slided => chọn OK là được.

Bước 4: Chọn Flip on short edge => chọn OK.
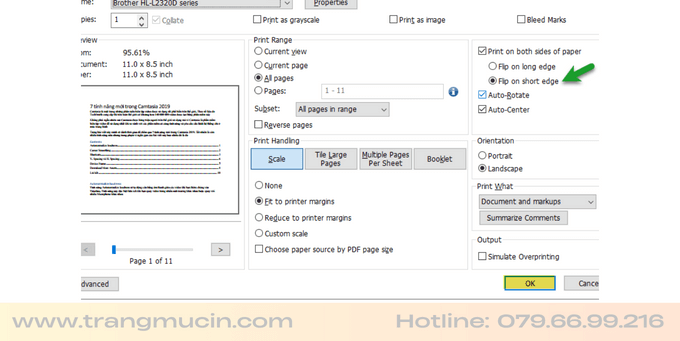
Cách in 2 mặt trong Excel đối với máy in 2 mặt tự động
Đối với máy in 2 mặt tự động, bạn có thể thực hiện thao tác in 2 mặt thông qua giao diện Print theo hướng dẫn sau:
Bước 1: Tại file Excel cần in, bạn bấm tổ hợp phím Ctrl+P để mở lệnh in. Lúc này, bạn bấm tiếp vào mục Print Properties để truy cập vào phần thiết lập in
Bước 2: Bạn tiếp tục chọn Page Setup rồi chọn tiếp lệnh 2 Sided.
Bước 3: Nếu bạn muốn căn chỉnh khổ giấy thì có thể chọn Page Size và thiết lập, sau đó nhấn OK là hoàn tất.
Hy vọng bài viết này có ích cho bạn!
Xem thêm các bài viết liên quan:
>> Hướng dẫn cách sửa máy in Brother 2701dw báo lỗi Replace Toner
>> Cách khắc phục máy in Brother DCP-B7535dw báo lỗi Replace Toner
>> 4 Cách khắc phục máy in Brother báo lỗi Toner
>> 4 Cách khắc phục máy in Brother báo lỗi Manual Feed Load Paper
>> Hướng dẫn khắc phục máy in Brother báo lỗi Print Unable 0B
>> 4 bước khắc phục máy in Brother báo lỗi Print Unable 0A
>> 3 Cách khắc phục máy in Brother báo lỗi Print unable 02
>> Hướng dẫn sửa máy in Brother bị kẹt giấy liên tục
>> Cách chỉnh mực máy in Brother MFC-L2701dw
>> Cách reset máy in Brother 2240D nhanh chóng
>> Top 6 Lý do máy in Brother in bị mờ 1 bên
>> Khắc phục lỗi máy in Brother không in được 2 mặt với file PDF
Câu hỏi thường gặp
Vì sao máy in Brother không in dù đã kết nối đúng?
Máy có thể bị kẹt lệnh in, chưa chọn đúng máy in mặc định hoặc mất kết nối với máy tính. Hãy kiểm tra lại dây cáp, trạng thái kết nối, và thử khởi động lại máy in hoặc máy tính.
Máy in báo 'Offline' hoặc 'Ready' nhưng không in là lỗi gì?
'Offline' thường do mất kết nối hoặc tắt máy in. 'Ready' có nghĩa máy sẵn sàng, nhưng có thể chưa nhận được lệnh in. Kiểm tra hàng đợi in và thử in lại tài liệu khác.
Máy in in ra trang trắng là do đâu?
Nguyên nhân có thể là do hết mực, hộp mực bị lỗi, trống in (drum) đã mòn hoặc file in không có nội dung. Hãy thử in trang test và kiểm tra lại tình trạng hộp mực.
Làm sao biết đã đến lúc thay mực?
Khi bản in nhạt, xuất hiện vệt trắng, hoặc máy in báo đèn cảnh báo hết mực. Một số dòng máy còn hiển thị mức mực còn lại trong phần mềm điều khiển.
Tôi thay mực mới mà máy vẫn báo hết?
Máy có thể chưa được reset bộ đếm mực. Bạn cần thực hiện thao tác reset theo đúng hướng dẫn dành cho dòng máy Brother HL-L2320D sau khi thay mực.
Máy in Brother HL-L2320D có hỗ trợ in 2 mặt tự động không?
Có. Dòng HL-L2320D hỗ trợ in hai mặt tự động (Duplex). Bạn chỉ cần bật tùy chọn '2-sided printing' trong phần Printer Properties trước khi in.
Nên chọn kiểu lật trang nào khi in hai mặt?
Nếu in ngang (Landscape), chọn “Flip on short edge”. Nếu in dọc (Portrait), chọn “Flip on long edge” để khi lật giấy giống như đọc sách thông thường.
Tôi có thể in thủ công hai mặt bằng cách nào?
Bạn có thể in trang lẻ trước (Odd pages), sau đó lật giấy và in tiếp trang chẵn (Even pages). Lưu ý chiều giấy khi lật để tránh in ngược.
Có cách nào in nhiều trang trên một tờ giấy A4?
Có. Trong hộp thoại in, bạn chọn 'Multiple pages per sheet' hoặc '2 in 1', '4 in 1'... để in nhiều trang trên một tờ giấy – giúp tiết kiệm giấy in.
Tôi có thể đặt mặc định in 2 mặt cho tất cả tài liệu không?
Được. Hãy vào Control Panel > Devices and Printers > Chuột phải máy in > Printing Preferences, bật in hai mặt và nhấn Apply để lưu cài đặt mặc định.
