Blog categories
Chủ đề
- 2025
- 2024
- 2023
- 2022
Cách xóa trang trong file PDF đơn giản
17 Tháng Chín 2023
Tại sao lại xóa trang trong file PDF?
Khi muốn chuyển đổi một file word hoặc excel thàng File PDF của bạn có một trang trắng, hay trang dữ liệu thừa mà bạn không biết phải xóa làm sao. Hãy cùng theo dõi bài viết dưới đây cùng Thiết Bị Văn Phòng Trang Mực In nhé.
Cách xóa trang trong file PDF và trình bày trước đồng nghiệp một tài liệu được sắp xếp hoàn hảo. Cho dù bạn ở đâu, Adobe Acrobat đều giúp bạn dễ dàng xóa, thêm và sắp xếp các trang trong tệp PDF.

Hộp Mực NPG-59
Xem chi tiết
Máy photocopy Canon iR 2224N
Xem chi tiết
Hộp Mực Canon 051
Xem chi tiết
Hộp Mực HP 136A
Xem chi tiết1. Cách xóa trang trong tệp PDF trong Acrobat
Bước 1: Chọn tệp và mở PDF trong Acrobat.
Bước 2: Chọn công cụ “Sắp xếp các trang”: Chọn “Công cụ” > “Sắp xếp các trang”. Hoặc chọn “Sắp xếp các trang” từ bảng bên phải.
Bước 3: Chọn trang cần xóa: Nhấp vào hình thu nhỏ trang của bất kỳ một hay nhiều trang bạn muốn xóa, sau đó nhấp vào biểu tượng “Xóa” để xóa trang hoặc các trang đó khỏi tệp.
Bước 4: Áp dụng thay đổi: Sau khi nhấp vào biểu tượng “Xóa”, nhấp vào “OK” để áp dụng thay đổi và xóa trang.
Bước 5: Lưu tệp: Chọn một thư mục cho tệp xuất hoặc nhấp vào “Chọn một thư mục khác” và điều hướng đến thư mục phù hợp. Đặt tên cho tệp và nhấp vào “Lưu”.
2. Cách xóa trang PDF bằng phần mềm Foxit Reader
Bước 1: Mở một file PDF bạn cần xóa lên. Trong file này mình cần xóa trang 3.
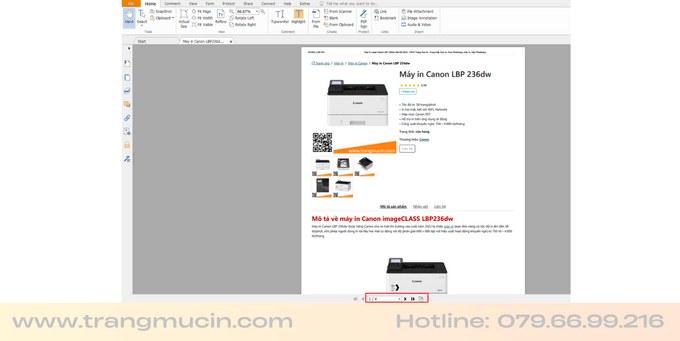
Bước 2: Bạn hãy nhấn Ctrl + P để mở cửa sổ in, tại cửa sổ in bạn lần lượt lượt chọn: Tại màn hình bạn nhấn chọn tên máy in là Foxit Reader PDF Printer => Tiếp theo tích chọn mục “Pages”, tại đây bạn xóa trang 5 -> Nhân ok
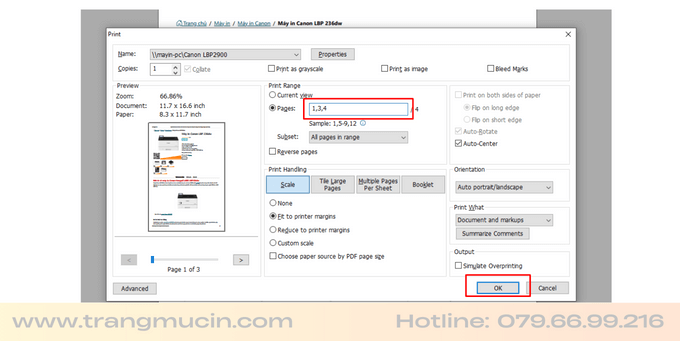
Bước 3: Cửa sổ mới xuất hiện, bây giờ bạn hãy chọn nơi lưu File -> Bấm Save
3. Cách xóa trang PDF trên trang web online
Bước 1: Truy cập vào đường link SmallPDF https://smallpdf.com/vi/xoa-trang-tu-pdf
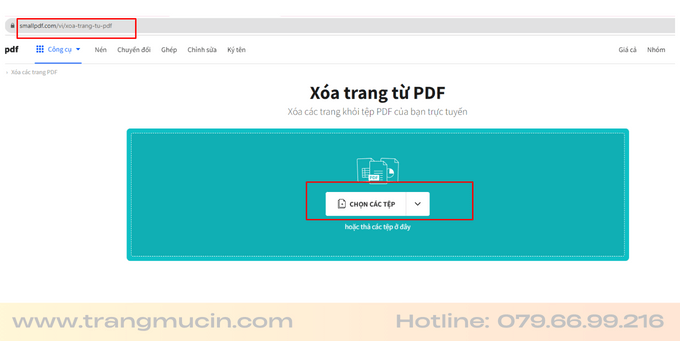
Bước 2: Bấm vào chọn file -> mở file PDF chọn cần xóa lên -> Chọn vào trang bạn muốn xóa -> Sau khi chọn xong -> Bấm "Áp dụng các thay đổi”.
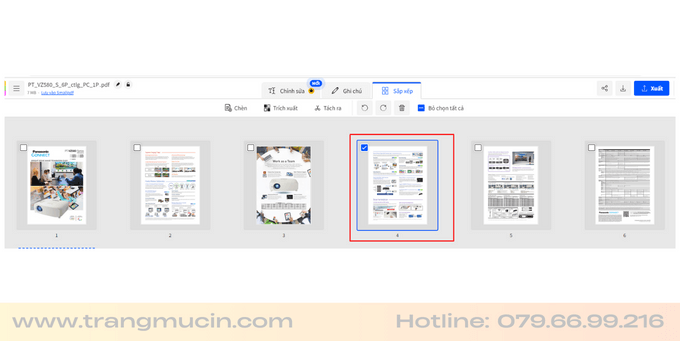
Bước 3: Tải File mới về và kiểm tra lại nhé
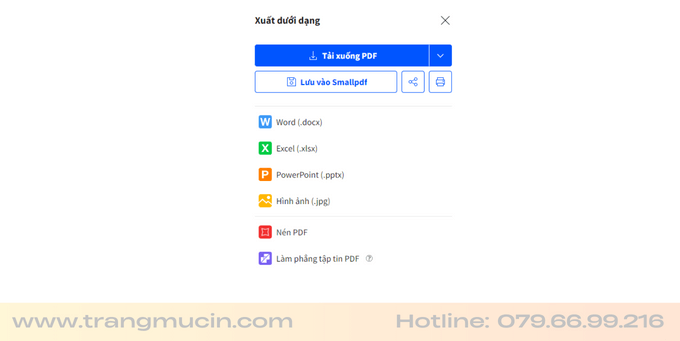
4. Cách xóa trang trong file PDF với trình duyệt web Google Chrome
Có thể ít người biết rằng Google Chrome không chỉ để duyệt web mà còn hỗ trợ cả tính năng xóa các trang khỏi tệp PDF một cách nhanh chóng.
Lưu ý: Cách này yêu cầu máy tính đã được cài đặt sẵn chương trình đọc và chỉnh sửa PDF. Ngoài Chrome, bạn cũng có thể sử dụng cách tương tự với Microsoft Word để thực hiện.
Bước 1: Kích chuột phải lên tệp PDF cần xóa trang bất kỳ và chọn Open with > Google Chrome.
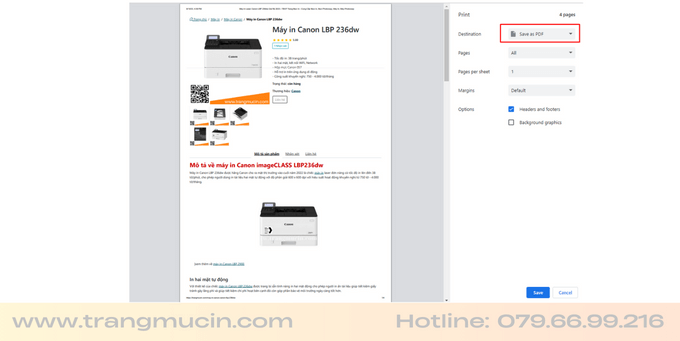
Bước 2: Tệp PDF sẽ được mở trong trình duyệt web, bấm tổ hợp phím Ctrl + P để thực hiện lệnh in.
Bước 3: Trong hộp thoại in hiển thị ở khung bên phải, tại mục Destination chọn tùy chọn Save as PDF.
Bước 4: Tiếp theo tại mục Page, bạn chọn Custom Sau đó nhập các trang mà bạn muốn giữ lại trong tài liệu PDF. Tùy chọn này được thực hiện giống như kiểu bạn chọn để in các trang bất kỳ trong Word, Excel...
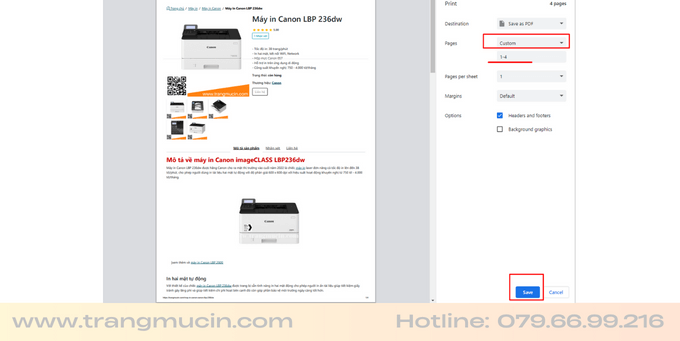
Bước 5: Cuối cùng bấm nút Save, chọn lưu tệp PDF, đặt tên cho tệp sau khi xuất ra và sau cùng bấm nút Save một lần nữa. Tệp PDF sẽ được lưu lại trừ các trang bạn muốn xóa.
Trên đây là 4 cách giúp bạn xóa trang trên file PDF. Hy vọng bài viết này giúp ích cho bạn. Chúc bạn thành công !

Máy in Canon LBP 122dw
Xem chi tiết
Máy in Canon LBP 121dn
Xem chi tiết
Máy in HP LaserJet Pro M211dw
Xem chi tiết
Máy in đa năng HP MFP M236sdw
Xem chi tiết>> Hướng dẫn sử dụng và cài đặt máy in Canon 226dw
>> Hướng dẫn cài đặt driver máy in Canon 6030/6030W
>> Hướng dẫn sử dụng máy in Canon MF 241D
>> Hướng dẫn photo thẻ CCCD, GPLX 2 mặt trên máy in đa năng