Blog categories
Chủ đề
- 2025
- 2024
- 2023
- 2022
3+ Cách đánh số thứ tự trong trang tính excel đơn giản nhất
21 Tháng Sáu 2024Đánh số thứ tự trong Excel giúp bạn tận dụng tối ưu các công cụ của phần mềm Excel, tiết kiệm thời gian trong việc xử lý và thống kê số liệu. Việc đánh số thứ tự trong Excel sẽ trở nên vô cùng đơn giản khi bạn biết đến cách đánh số thứ tự một cách thông minh dưới đây. Trong bài viết Trang Mực In sẽ hỗ trợ bạn 3 cách đơn giản nhất!
1. Cách đánh số thứ tự nhanh trong Excel bằng chuột
Bước 1: Mở tệp Excel lên, nhập số thứ tự cho 2 ô đầu tiên > sử dụng chuột để bôi đen 2 ô vừa điền số.
Bước 2: Di chuyển chuột vào vị trí góc dưới cùng bên trái cho đến khi thấy xuất hiện hình vuông nhỏ > kéo xuống để đánh số thứ tự cho các ô tính mong muốn.
Đây là cách được nhiều người dùng lựa chọn vì dễ nhớ, dễ thực hiện. Tuy nhiên nhược điểm của cách này khi bạn có nhiều dòng cần đánh số thứ tự thì việc kéo bằng tay vất vả hơn. Bên cạnh đó, khi bạn cần xóa 1 dòng nào đó thì số thứ tự cũng không tự nhảy theo, bạn sẽ phải kéo số thứ tự lại từ đầu.
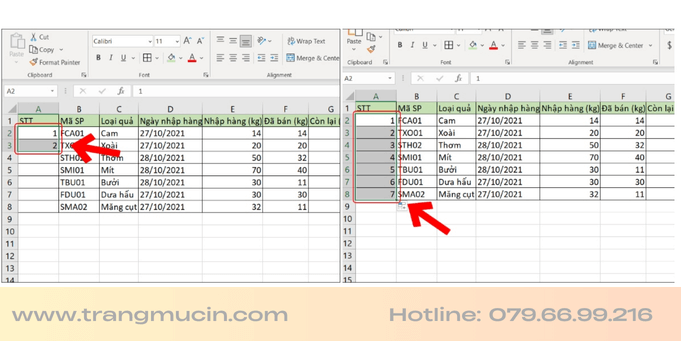
2. Cách đánh số thứ tự tự động trong Excel bằng công thức
Bước 1: Mở tệp Excel lên, nhập số thứ tự cho ô đầu tiên > nhập công thức = vị trí ô vừa điền + 1 vào ô tiếp theo.
Ví dụ: Nhập số thứ tự ô đầu tiên tại vị trí A2 thì công thức nhập ở ô bên dưới là “=A2+1”.
Bước 2: Dùng chuột đặt ở hình vuông nhỏ tại góc ô đó và kéo xuống tới vị trí nhất định để Excel tự động điền số thứ tự.
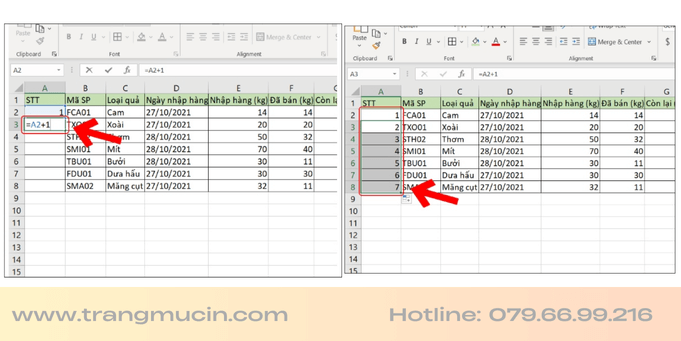
3. Cách đánh số thứ tự tự nhảy trong Excel bằng hàm SEQUENCE
Bạn chọn ô bắt đầu của dãy số > nhập công thức hàng “=SEQUENCE(Số hàng cần đánh số)” > nhấn Enter để hàm đánh số thứ tự tự động.
Ví dụ: Nếu cần đánh số cho 7 hàng thì công thức là “=SEQUENCE(7)”.
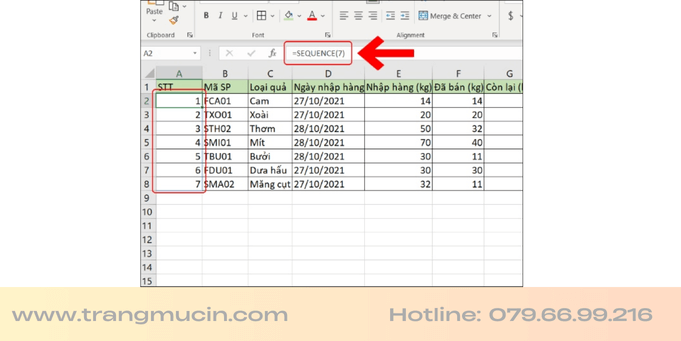
Cách sử dụng hàm để đánh số thứ tự trong bảng Excel này cực nhanh nhưng bạn phải nhớ hàm. Bên cạnh đó, hàm SEQUENCE chỉ hỗ trợ trên phiên bản Excel 365 nên các phiên bản Excel thấp hơn chưa thật sự hữu ích.
Trên đây là 3 cách đánh số thứ tự trong excel đơn giản và nhanh chóng nhất. Hi vọng bài viết này giúp ích được cho bạn.
>> Cách tự ngắt dòng trong trang tính Excel
Bình luận của bạn