Blog categories
Chủ đề
- 2025
- 2024
- 2023
- 2022
Cách tự ngắt dòng trong trang tính Excel
21 Tháng Sáu 2024Về cơ bản, Microsoft Excel được thiết kế để tính toán và thực hiện thao tác với những con số, tuy nhiên, cũng nhiều trường hợp, ngoài những con số, chúng ta còn phải lưu trữ cả văn bản trong bảng tính. Trong trường hợp, đoạn văn bản đó quá dài và không vừa trong một ô thì cách đơn giản nhất là nới rộng ô đó. Tuy nhiên, cách làm này không hữu hiệu nếu bạn cần làm việc với một bảng tính lớn chứa quá nhiều dữ liệu.
Trong bài viết này, hãy cùng Trang Mực In tìm hiểu cách tự ngắt dòng trong trang tính excel nhé.
1. Cách xuống dòng trong Excel bằng phím tắt Alt + Enter
Nhấn tổ hợp phím Alt + Enter, bạn sẽ có thể ngắt dòng ngay vị trí bạn mong muốn bằng việc đặt con trỏ chuột tại vị trí cần ngắt đó rồi bấm Alt + Enter là xuống dòng theo ý bạn rồi.
- Đối với Laptop Windows ta sử dụng tổ hợp phím Alt + Enter.
- Đối với các thiết bị macOS, sử dụng tổ hợp phím Command + Enter.
- Trên Google Spreadsheets, sử dụng tổ hợp Ctrl + Enter hoặc Alt + Enter để ngắt dòng.
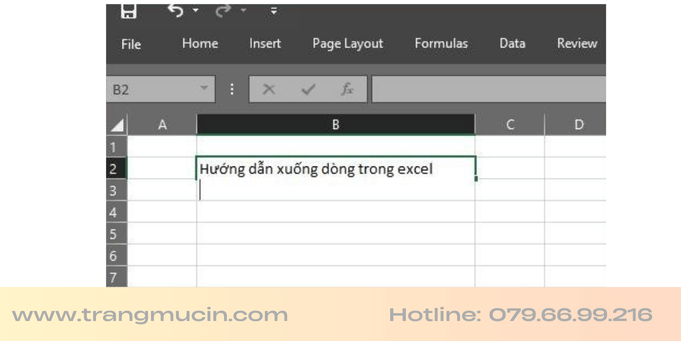
2. Cách xuống dòng trong Excel bằng Wrap Text
Cách này bạn có thể xuống dòng tự động và nhanh chóng. Nếu bạn cần xuống dòng nhiều thì dùng Wrap Text là nhanh nhất.
Bước 1: Người dùng chọn ô cần ngắt dòng.
Bước 2: Trong tab Home bạn bấm chọn Wrap Text trong Alignment, ô các bạn chọn ở bước 1 sẽ được tự động xuống dòng.
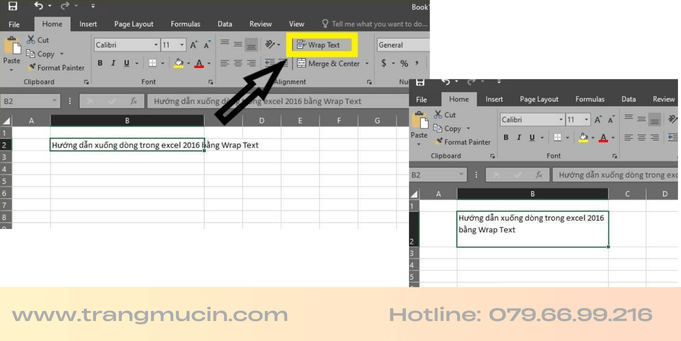
3. Cách xuống dòng trong Excel bằng hàm CHAR
Bước 1: Người dùng nhập công thức ="Sản phẩm"& CHAR(10) & "TRANG MỰC IN" và nhấn Enter, trong đó CHAR(10) là dấu ngắt dòng trong Windows.
Bước 2: Tại ô chứa công thức, bạn chọn Wrap Text và kết quả sẽ được hiển thị như hình bên dưới.
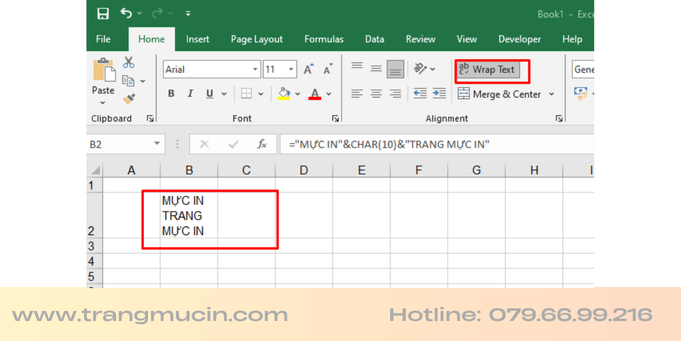
4. Cách xuống dòng trong Excel trên điện thoại Android, iOS
Bước 1: Người dùng chạm vào phím mũi tên góc dưới bên phải để mở thanh công cụ.
Bước 2: Trong thẻ Trang chủ (Home), kéo xuống và chọn Ngắt dòng Văn bản. Sau khi thực hiện việc ngắt dòng, nội dung trong ô tính bạn chọn sẽ được tự động xuống dòng theo độ rộng của ô.
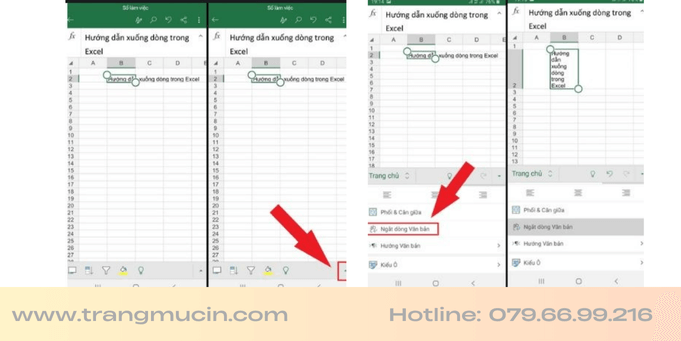
Trên đây là 4 cách xuống dòng trong trang tính Excel và Google Spreadsheets nhanh gọn đơn giản. Hy vọng bài viết sẽ giúp bạn sử dụng các chương trình bảng tính dễ dàng và nhanh chóng nhất. Nếu bạn có thắc mắc hay góp ý cho bài viết, hãy bình luận bên dưới nhé!
>> Cách tạo bảng chấm công theo giờ chi tiết 2024
>> Hướng dẫn tạo bảng chấm công bằng excel đơn giản
>> Cách Xóa Bỏ Dòng, Đường Kẻ Trong File Excel Đơn Giản
>> Cách In Trang Chẵn, Lẻ Trong Word, Excel, PDF Nhanh Gọn Trong 3s
>> Cách Chuyển File PDF Sang Word, Excel Trên Máy Tính Nhanh Gọn
>> 3+ Cách đánh số thứ tự trong trang tính excel đơn giản nhất
>> Cách xóa bỏ chữ Page 1, Page 2 trong Excel khi in
>> Cách in file Excel vừa trang giấy A4 không bị tràn trang
>> Cách chuyển file ảnh sang Excel không bị lỗi font, có thể chỉnh sửa
>> Khắc phục lỗi máy in Brother không in được 2 mặt với file PDF
>> Cách in 2 mặt máy in Brother
>> 4 Cách khắc phục máy in Brother báo lỗi Toner
>> 4 bước khắc phục máy in Brother báo lỗi Print Unable 0A
>> Hướng dẫn khắc phục máy in Brother báo lỗi Print Unable 0B
Mọi người cũng hỏi?
Làm thế nào để chữ vừa trong ô Excel?
- Mở file excel bạn cần in lên -> Nhấp chuột phải chọn Format Cells -> Chọn Tab Alignment -> Tích chọn vào ô Shrink to fit -> Nhấn OK là xong.
Fit to Paper là gì?
- Là tự động thu nhỏ hoặc phóng to nội dung trang tính để vừa với kích thước của một trang giấy.
Làm sao xuống dòng trong 1 ô Excel?
- Tổ hợp phím Alt + Enter.
In 1 trang thành 2 trang trong excel
- Mở file excel bạn cần in lên -> Chọn tab View -> chọn chế độ Page Break Preview.
Làm sao gộp 2 trang về 1 trang trong Excel?
- Mở file excel cần in -> Chọn Page Layout -> Chọn Page Setup -> Chọn “Fit to 1 page(s) wide by 0 tall” -> Nhấn chọn OK là xong.
Làm thế nào để ghim hàng trong Excel?
- Chọn mục View > Kích vào Freeze Panes > Chọn Freeze Top Row. Vậy là đã có thể cố định hàng đầu tiên.
Làm sao để hiện 2 file Excel cùng lúc?
- Mở file Excel -> chọn View -> chọn Arrange All -> Nhấn OK.
Chức năng view side by side dùng để làm gì?
- Dùng để so sánh 2 file Excel với nhau một cách dễ dàng.
Alt + Enter không xuống dòng trong excel
- Mở file excel bạn cần lên -> chọn tab File -> Chọn Options -> Hộp thoại Excel Options xuất hiện -> chọn Advanced -> Tại mục Editing options -> Tại mục Direction -> chọn Down -> Chọn OK để lưu lại.
Tại sao Excel bị nhảy dòng?
- Là trong quá trình nhập liệu bạn đã vô tình nhấn Alt + Enter nên chữ mới bị xuống dòng chẳng hạn. giải pháp nhanh nhất cho tình trạng này là bạn đặt nhấn vào tab Home > Chọn các ô có văn bản bị nhảy xuống dòng đó > Nhấn vào Wrap text trên thanh công cụ là được.
Làm sao để in full trang giấy A4 trong Excel?
- Mở file excel bạn cần in lên -> Nhấn Ctrl + P -> Chọn Page Setup bạn chọn định dạng trang A4 dọc (Portrait) hoặc ngang (Landscape) -> chọn Fit to, chỉnh thông số thành 1 page(s) wide by 1 tall -> Nhấn OK -> chọn print.
Bình luận của bạn