Blog categories
Chủ đề
- 2025
- 2024
- 2023
- 2022
Cách tự canh chỉnh lề trong Word 2010, 2013, 2016, 2019, 365
22 Tháng Sáu 2024Một văn bản có cách trình bày chuyên nghiệp, được căn chỉnh lề chuẩn sẽ thu hút được sự quan tâm và chú ý của người đọc. Bạn muốn thực hiện căn chỉnh lề của văn bản nhưng không biết thực hiện thế nào và tiêu chuẩn ra sao?
Để có thể căn lề đúng chuẩn, bạn cũng cần phải biết một số quy định về Văn bản hành chính cũng như các thuật ngữ trong cài đặt của các phiên bản Microsoft Word. Theo văn bản số: 01/2011/TT-BNV do Bộ nội vụ ban hành ngày 19/11/2011 quy định thể thức trình bày văn bản hành chính về tiêu chuẩn căn lề như sau:
- Phông chữ được sử dụng trong các văn bản hành chính phải là phông chữ Tiếng Việt với bộ mã Unicode theo tiêu chuẩn Việt Nam.
- Khổ giấy thông thường là Khổ giấy A4 (210 mm x 297 mm), một vài trường hợp có thể dùng khổ A5.
Tiêu chuẩn của kỹ thuật trình bày văn bản hành chính, cụ thể về căn lề tiêu chuẩn trong word như sau:
- Lề trên (Top): Cách mép trên 20-25mm.
- Lề dưới (Bottom): Cách mép dưới 20-25mm.
- Lề trái (Left): Cách mép trái 30-35mm.
- Lề phải (Right): Cách mép phải 15-20mm.
Cách căn lề Word 2013, 2016 và 2019 chi tiết nhất
Đối với 3 phiên bản Word 2013,2016 và 2019 bạn có thể áp dụng theo cách dưới đây để căn chỉnh lề trong Word sao cho chuẩn khổ giấy.
Bước 1: Để chỉnh lề trong Word, đầu tiên cần phải chuyển đơn vị đo mặc định về Centimeters bằng cách chọn vào File góc trên bên trái giao diện Word và chọn Option ở giao diện tiếp theo.
>> Cách Đánh Số Trang Trong Word
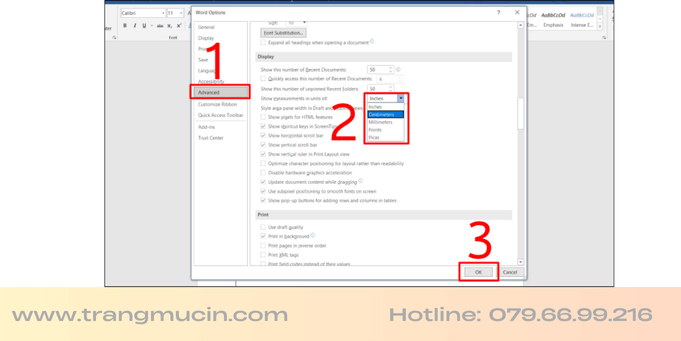
Bước 2: Nhấn chọn thẻ Advanced ở cột bên trái và tìm tới mục Display ở cục bên phải. Thay đổi giá trị Show Measurements in unit of từ Inches sang Centimeters.
Bước 3: Quay trở lại giao diện sử dụng Word, nhấn chọn tab Page Layout -> Margins -> Custom Margins.
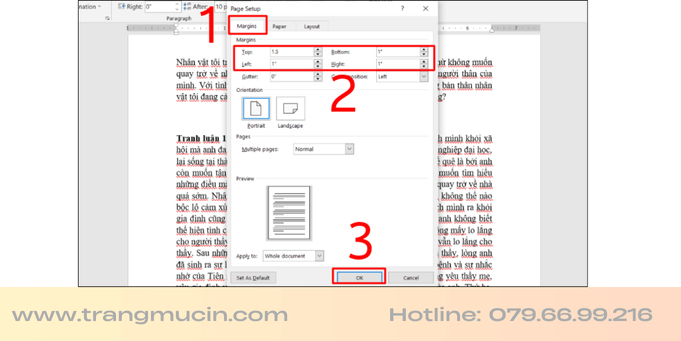
Bước 4: Hộp thoại Page Setup xuất hiện, thao tác chỉnh sửa lại các thông số lề trên (Top), lề dưới (Bottom), lề trái (Left), lề phải (Right) theo ý muốn rồi nhấn OK.
Căn lề trong Word 2007 Và 2010
Cách căn lề trong Word 2010 cũng tương đối giống với Word 2007 chính vì thế bạn có thể làm theo hướng dẫn dưới đây đều áp dụng cho cả 2 phiên bản
Bước 1: Thực hiện chuyển đơn vị đo mặc định về Centimeters đầu tiên.
- Click vào nút Office Button -> Word Options
Bước 2: Vào tab Advance > kéo xuống tùy chọn Display > chọn Measurement Unit là Centimeters > Nhấn OK.
>> Cách tự ngắt dòng trong trang tính Excel
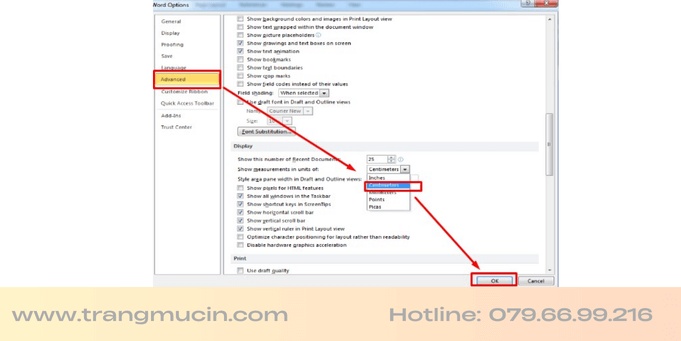
Bước 3: Nhấn vào tab Page Layout -> Margins -> Custom Margins
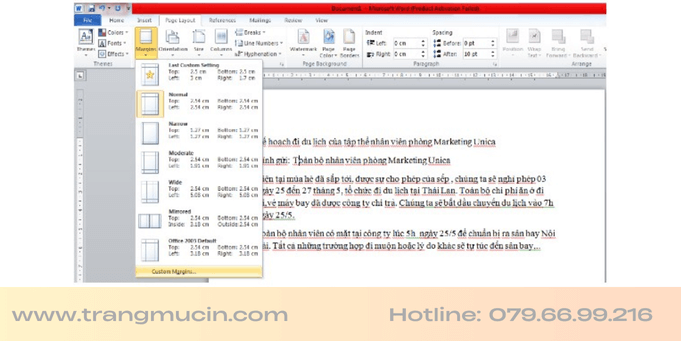
Bước 4: Bạn chỉnh sửa lại các thông số lề trên (Top), lề dưới (Bottom), lề trái (Left), lề phải (Right) theo ý muốn > Chọn OK.
Cách giãn dòng, giãn đoạn trong Word
Trước tiên, bạn bôi đen đoạn văn bản cần giãn dòng, giãn đoạn, hoặc căn chỉnh cho cả văn bản thì bạn nhấn tổ hợp phím Ctrl + A để chọn tất cả văn bản. Tiếp theo, trong phần Paragraph ở thẻ Home, bạn chọn biểu tượng như hình dưới
Hộp thoại Paragraph sẽ xuất hiện, trong thẻ Indents and Spacing, bạn chọn khoảng cách đoạn trước trong phần Before, khoảng cách với đoạn sau After, khoảng cách dòng trong phần Line spacing bao gồm:
- Single: khoảng cách bằng một dòng bình thường. 1.5 lines: khoảng cách bằng một dòng rưỡi.
- Double: khoảng cách lớn gấp đôi dòng bình thường.
- At least: khoảng cách ít nhất.
- Exactly: khoảng cách bằng. Multiple: khoảng cách gấp số lần.
Để xem thay đổi trong phần Preview để chỉnh sửa cho phù hợp. Sau đó nhấn OK để đóng hộp thoại Paragraph.
Tóm lại:
Trên đây là toàn bộ hướng dẫn cách căn lề trong Word mà nhiều người bắt đầu làm quen với phần mềm gõ văn bản phổ thông này. Cùng với việc căn chỉnh lề trong Word này, việc trình bày văn bản đẹp luôn là ưu tiên hàng đầu của nhiều người dùng. Trang Mực In chúc bạn thành công nhé.
>> Cách chèn ảnh vào trong file Word nhanh gọn
>> Khắc phục lỗi máy in bị lệch lề in ra không đúng như trong Word, Excel
>> Cách làm mục lục tự động trong Word trên Win, Macbook
>> Cách In Trang Chẵn, Lẻ Trong Word, Excel, PDF Nhanh Gọn Trong 3s
>> Cách bỏ gạch chân đỏ trong Word trên máy Win và MacBook
>> Cách Chuyển File PDF Sang Word, Excel Trên Máy Tính Nhanh Gọn
>> Cách Xóa Trang Trắng Cuối Văn Bản Trong Word
>> Cách in 2 mặt trên máy in 1 mặt
>> Cách in 2 mặt máy in Brother
Bình luận của bạn