Blog categories
Chủ đề
- 2025
- 2024
- 2023
- 2022
Cách Đánh Số Trang Trong Word
22 Tháng Sáu 2024Việc đánh số trang trong các loại văn bản không những giúp dễ dàng theo dõi hơn cho chính người soạn thảo hay người đọc mà còn thể hiện được sự chuyên nghiệp của văn bản. Bên cạnh đó, việc đánh số trang trong Word giúp cho việc in ấn không bị thiếu trang hoặc tiện lợi hơn khi chỉ cần in một vài trang quan trọng.
Cách đánh số trang gồm nhiều loại khác nhau, tùy thuộc vào từng loại văn bản, cách trình bày mà người soạn thảo Word có thể áp dụng cách phù hợp nhất. Một số cách đánh số trang trong Word như cách đánh số trang từ đầu hoặc bỏ qua trang đầu, cách đánh số trang theo số chẵn lẻ...Trong bài viết này, Trang Mực In sẽ hướng dẫn bạn các cách đánh số trang trong word 2010, 2013, 2016, 2019..đơn giản nhất và hiệu quả nhất, hãy cùng theo dõi các bước dưới đây nhé.
1. Cách đánh số trang trong Word từ trang đầu
Cách đánh số trang từ trang đầu tiên trong văn bản Word rất đơn giản và dễ dàng thao tác. Cách thực hiện như sau:
Bước 1: Nhấp chọn Insert > Chọn Page Number
Bước 2: Trong mục Page Number, bạn có thể lựa chọn vị trí xuất hiện của số trang. Cụ thể như sau:
- Top of Page: Số trang ở vị trí phía trên.
- Bottom of Page: Số trang ở vị trí phía bên dưới.
- Page Margins: Số trang ở vị trí bên lề trái hoặc lề phải.
- Current Position: Số trang ở vị trí đang đặt con trỏ chuột.
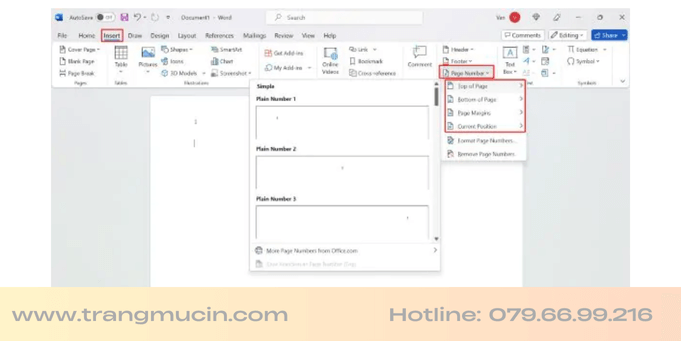
Bước 3: Nhấp Close Header and Footer để thoát khỏi chế độ đánh số trang trong Word.
2, Cách đánh số trang trong Word bỏ qua trang đầu
Trang đầu tiên trong văn bản là trang bìa hay lời mở đầu và không cần phải đánh số thứ tự, bạn có thể thực hiện theo cách đánh số trang bỏ qua trang đầu như sau:
Bước 1: Chọn Insert > Page Number > Chọn vị trí và kiểu xuất hiện của số trang.
Bước 2: Tại tab Header and Footer, nhấp chọn Different first page.
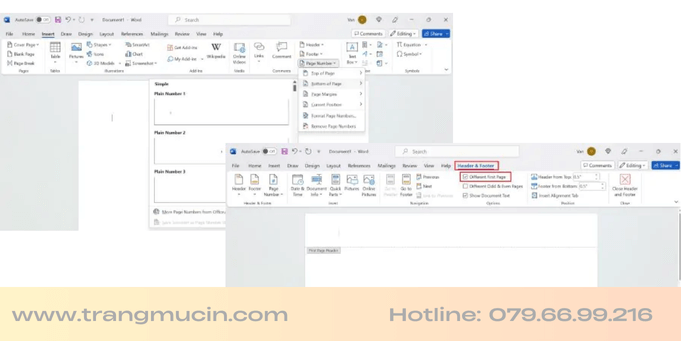
Bước 3: Chọn Close Header and Footer để thoát khỏi chế độ đánh số trang trong Word. Khi đó, bạn đã hoàn thành việc đánh số trang cho văn bản mà không đánh số cho trang đầu tiên.
3, Cách đánh số trang trong Word từ một trang bất kỳ
Đối với cách đánh số trang từ một trang bất kỳ sẽ có chút khác biệt so với cách đánh số trang thông thường, tuy nhiên các bước thực hiện cũng vô cùng đơn giản.
Bước 1: Đặt con trỏ chuột ở bất kỳ vị trí nào tại trang mà bạn mong muốn đánh số
Bước 2: Trên thanh công cụ, chọn Layout > chọn mục Breaks. Khi đó, sẽ có một menu tác vụ xuất hiện, bạn tiếp tục chọn mục Next Page. Bước này sẽ giúp chia văn bản thành 2 phần: phần 1 được tính từ trang đầu cho đến trước trang đặt con trỏ chuột, phần 2 là toàn bộ phần còn lại tính từ trang đặt con trỏ chuột.
>> 3+ Cách đánh số thứ tự trong trang tính excel đơn giản nhất
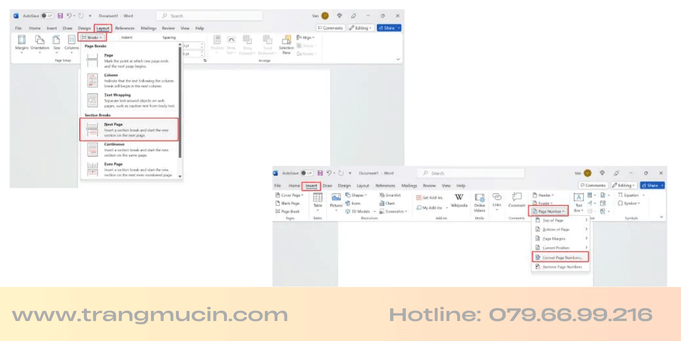
Bước 3: Trở lại thanh công cụ, chọn Insert > Page number > Format Page Number. Lúc này, hộp thoại của mục Format Page Number xuất hiện. Trong hộp thoại này bạn tiến hành chọn kiểu đánh số trang tại khung Number format. Sau đó tại khung Start at, bạn chọn giá trị 1 hoặc bất kỳ giá trị nào mà bạn muốn đánh đánh số với trang đầu, rồi nhấp OK.
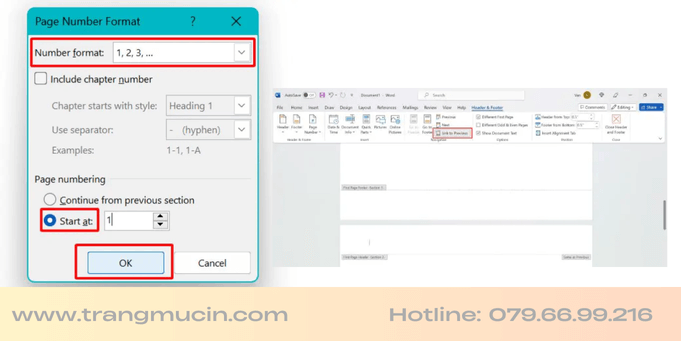
Bước 4: Tiếp tục tại Insert > chọn Page Number > Chọn vị trí muốn đánh số trang.
Bước 5: Tại mục Header and Footer, bạn sẽ thấy mục Links to Previous được in đậm, điều này có nghĩa là 2 phần của văn bản được tách ra trước đó vẫn còn liên kết. Khi đó, để xóa liên kết giữa hai phần, chỉ cần nhấp vào Links to Previous trở về trạng thái bình thường.
Bước 6: Nhấp Close Header and Footer để hoàn thành đánh số trang trong Word bắt đầu từ một trang bất kỳ.
4, Cách đánh số trang trong Word theo số chẵn và số lẻ xen kẽ
Cách đánh số trang theo số chẵn và số lẻ xen kẽ cũng vô cùng đơn giản. Bạn chỉ cần nhấp vào Design > chọn mục Different Odd and Even Pages. Sau khi chọn xong, bạn thêm ký tự hoặc định dạng lại văn bản tùy ý cho bất kỳ trang chẵn hoặc lẻ nào đó. Khi đó, Word sẽ tự động điều chỉnh cho tất cả các trang còn lại.
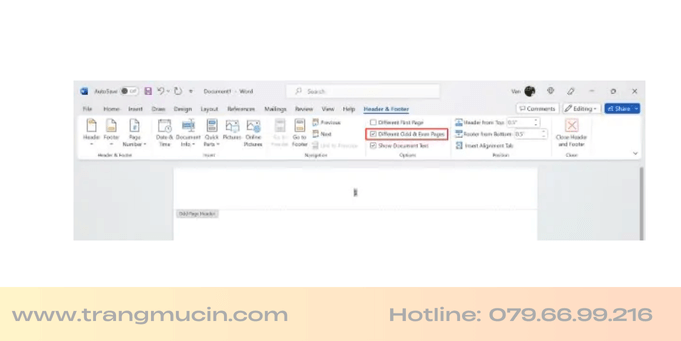
5, Lưu ý khi đánh số trang trong Word
Khi đánh số trang trong Word bạn cần lưu ý giữa hai chế độ Insert Page Number và Insert Number of Page. Sự nhầm lẫn giữa hai chế độ này sẽ làm cho số trang được đánh số không liên tục.
Insert Page Number: Số trang hiển thị của văn bản.
Insert Number of Page: Tổng số trang đang có chữ của văn bản.
Khi số đánh số trang trong Word không liên tục, bạn hãy tiến hành xóa hết các số trang đã đánh và thực hiện lại cách đánh số trang liên tục trong chế độ Page Number.
Chúc bạn thành công.
>> Cách bỏ gạch chân đỏ trong Word trên máy Win và MacBook
>> Cách In Trang Chẵn, Lẻ Trong Word, Excel, PDF Nhanh Gọn Trong 3s
>> Cách Xóa Trang Trắng Cuối Văn Bản Trong Word
>> Cách ghép file PDF thực hiện đơn giản và nhanh chóng nhất
>> 3+ Cách đánh số thứ tự trong trang tính excel đơn giản nhất
Bình luận của bạn