Blog categories
Chủ đề
- 2025
- 2024
- 2023
- 2022
Khắc phục lỗi Restarting trên máy tính, laptop
16 Tháng Mười 2023
Bạn đang sử dụng laptop nhưng thiết bị lại liên tục gặp tình trạng tự tắt rồi khởi động lại. Máy tính restart không lên màn hình là điều mà khá nhiều người sử dụng máy tính win 10, 11 hay mắc phải. Đây không phải là lỗi ngẫu nhiên xuất hiện trong máy tính mà xuất phát từ nhiều nguyên nhân khác nhau. Các nguyên nhân bao gồm lỗi phần mềm của hệ điều hành, lỗi do hệ điều hành đang update, tín hiệu dây cáp yếu, nguồn điện yếu và nhiều nguyên nhân khác.
Tình trạng máy tính, laptop restart không lên màn hình không chỉ xảy ra với máy tính win 10 mà còn có thể xảy ra với các phiên bản hệ điều hành khác. Tuy nhiên, các nguyên nhân và cách khắc phục có thể khác nhau tùy thuộc vào từng trường hợp cụ thể, trong bài viết này Trang Mực In sẽ hướng dẫn bạn cách thoát khỏi Restarting khiến cho máy tính, laptop bị treo lâu trong nhiều giờ.
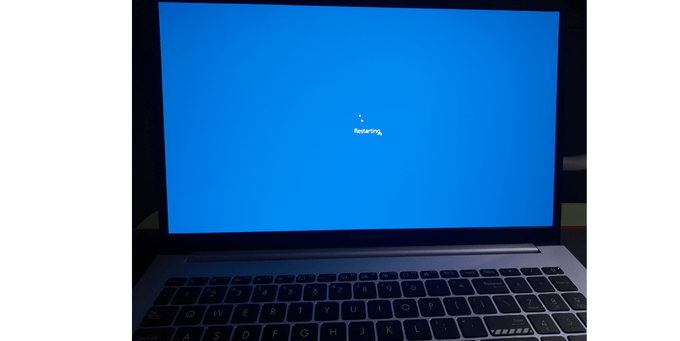
Xác Định Nguyên Nhân Gây Lỗi Restarting
Một số nguyên nhân phổ biến:
- Lỗi phần mềm hệ điều hành hoặc đang cập nhật Windows.
- Dây cáp nguồn hoặc dây nối màn hình bị lỏng, đứt.
- Nguồn điện yếu, không ổn định.
- Mainboard, nút nguồn hoặc màn hình bị hỏng.
- Khe cắm RAM bị lỏng, RAM bị lỗi.
- Laptop quá nóng do sử dụng lâu.
- Máy tính bị nhiễm virus hoặc phần mềm độc hại.
Hướng Dẫn Chi Tiết Khắc Phục Lỗi Restarting Trên Máy Tính, Laptop
Lỗi máy tính hoặc laptop liên tục tự khởi động lại (restarting) là vấn đề phổ biến, gây khó chịu và ảnh hưởng đến công việc của người dùng. Dưới đây là các bước hướng dẫn chi tiết, dễ hiểu từng bước để bạn tự xử lý lỗi này tại nhà cùng.
1. Cập Nhật Lại Windows
Bước 1: Nếu máy đang ở trạng thái "Restarting", nhấn giữ nút nguồn khoảng 5 giây để tắt máy hoàn toàn.
Bước 2: Bật lại máy, vào Windows.
Bước 3: Mở Start Menu, gõ "Windows Update" và chọn mục này.
Bước 4: Nhấn "Check for updates" để kiểm tra và cập nhật Windows lên phiên bản mới nhất.
Bước 5: Đợi hệ thống tải và cài đặt bản cập nhật, sau đó khởi động lại máy
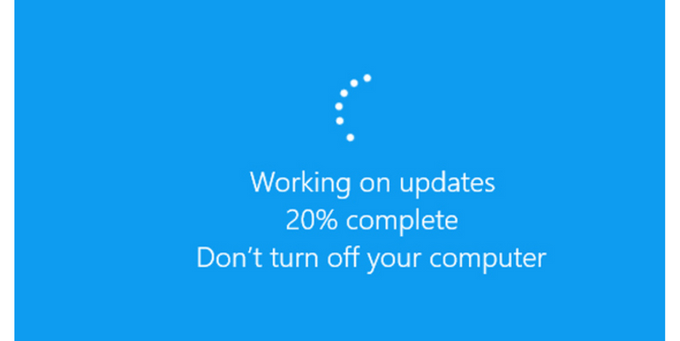
2. Mở giao diện Advanced Boot Options
Bước 1: Nhấn và giữ nút nguồn cho đến khi máy tính tắt hẳn. Sau đó, bấm lại nút nguồn để khởi động máy.
Bước 2: Ngay khi máy bắt đầu khởi động, hãy nhấn liên tục phím F8 cho đến khi màn hình xuất hiện mục "Advanced Boot Options". Lưu ý: Cần thực hiện thao tác này trước khi logo Windows hiện ra.
Bước 3: Tại giao diện Advanced Boot Options, bạn hãy nhấn chọn dòng Last Known Good Configuration (advanced) bằng cách dùng mũi tên lên xuống trên bàn phím → Tiếp tục nhấn Enter để khởi động lại máy tính.
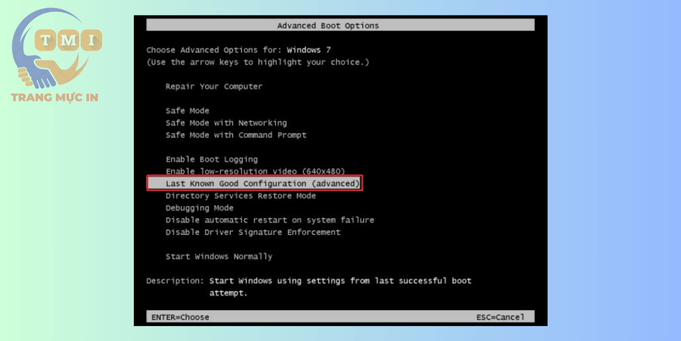
3. Mở giao diện Power Troubleshooter
Bước 1: Nhấn nút Start, gõ "Troubleshoot" và chọn kết quả tương ứng.
Bước 2: Nhấp chọn "Other troubleshooters", mở trình Power troubleshooter và nhấp "Run".
Bước 3: Nhấn "Close the troubleshooter" khi quá trình hoàn tất.

4. Sửa lỗi với Performance/Maintenance Troubleshooter
Performance và Maintenance là 2 tính năng đã được tích hợp sẵn vào Windows 10 giúp bạn tìm các lỗi xảy ra trong Windows 10 và sửa chúng nếu như chúng không quá nghiêm trọng. Để khắc phục tình trạng máy tính restart không lên màn hình bạn nên thực hiện theo các bước như sau:
Bước 1: Nhấn tổ hợp phím Windows + R mở hợp lệnh Run nhằm mục đích mở Performance. Sau đó nhập lệnh msdt.exe /id PerformanceDiagnostic vào Run.
Bước 2: Tiếp theo, người dùng nhấn chọn Next, sau đó làm theo hướng dẫn của phần mềm đang cài để sửa lỗi start trên windows 10.
Bước 3: Người dùng tiếp tục click vào Windows + R rồi nhập lệnh msdt.exe /id MaintenanceDiagnostic. Rồi click nhấn Next để chạy chương trình.
Bước 4: Sau đó, click vào try troubleshooting as an administrator để chạy với quyền cao nhất.
Bước 5: Hệ thống sẽ tự chạy và phát hiện ra lỗi, sau khi chạy xong thì người dùng click vào close the troubleshooter để đóng chương trình lại.
5. Kiểm tra lại ổ cứng máy tính
Nếu bạn đã thực hiện xong các hướng dẫn trên nhưng lỗi laptop bị restarting vẫn không khắc phục được thì bạn nên kiểm tra lại ổ cứng của mình. Thực hiện theo các hướng dẫn sau để kiểm tra ổ cứng:
Bước 1: Nhấn tổ hợp phím Windows và E để mở cửa sổ Windows Explorer.
Bước 2: Sau khi cửa sổ xuất hiện trên màn hình, bạn nhấn chuột phải vào ổ đĩa C Nhấn chọn vào mục Properties.
Bước 3: Một hộp thoại cài đặt mới sẽ xuất hiện trên màn hình, bạn nhấn chọn để chuyển sang tab Tools > Nhấn vào Check Now… trong phần Error-checking để hệ thống bắt đầu việc kiểm tra ổ cứng máy tính.
Bước 4: Nếu có thông báo xuất hiện lỗi trên màn hình thì bạn cần thay ổ cứng máy tính mới.
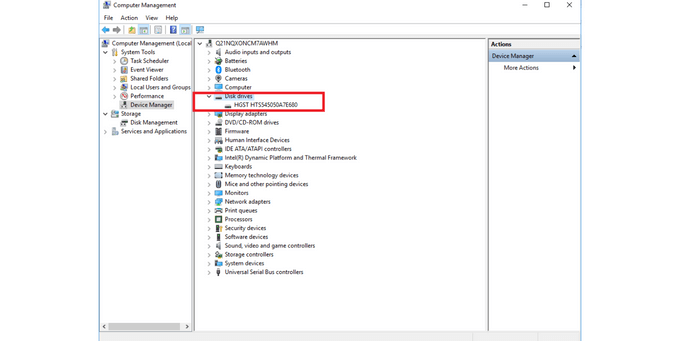
6. Cài phần mềm diệt virus để sửa lỗi laptop, máy tính bị Restarting
Hiện nay có rất nhiều phần mềm miễn phí chứa mã độc hoặc virus khiến máy tính của bạn rất dễ bị tấn công chỉ bằng vài cú click chuột. Nếu máy tính của bạn chưa có phần mềm diệt virus nào thì bạn nên cài đặt cho laptop của mình một phiên bản diệt virus để bảo vệ máy tính không bị xâm nhập.
Vì vậy việc máy tính của bạn bị virus tấn công cũng là nguyên nhân khiến laptop, máy tính bị restarting. Ngoài ra, nếu không diệt virus sớm, máy tính bạn rất dễ bị hư hoàn toàn.

Lưu ý:
- Tắt máy bằng nút nguồn có thể không phải là cách tốt nhất, nhưng trong trường hợp khẩn cấp, nó có thể là giải pháp duy nhất.
- Khi vào Safe Mode, hãy thử các giải pháp cơ bản như cập nhật driver hoặc gỡ bỏ phần mềm.
- Nếu vẫn không khắc phục được, hãy tìm đến các giải pháp nâng cao hơn hoặc tìm sự trợ giúp từ chuyên gia.
- Trong trường hợp máy tính bị treo liên tục, hãy cân nhắc việc cài đặt lại Windows, nhưng hãy nhớ sao lưu dữ liệu quan trọng trước khi thực hiện.
Chúc bạn thành công!
Câu hỏi thường gặp khi Máy tính Restarting lâu
Câu hỏi 1. Laptop restarting bao lâu?
Thời gian khởi động lại máy tính để bàn, laptop thường từ 40 giây đến 3 phút, nhưng có thể kéo dài nếu cài đặt nhiều chương trình khởi động cùng lúc hoặc máy có cấu hình yếu.
Câu hỏi 2: Máy tính báo restarting là gì?
Laptop bị treo Restarting là tình trạng máy tính gặp lỗi và bị đơ trong quá trình khởi động lại. Màn hình hiển thị biểu tượng xoay vòng với dòng chữ Restarting trong một khoảng thời gian rất lâu nhưng laptop vẫn không khởi động lại.
Câu hỏi 3: Làm gì khi máy tính bị đơ màn hình?
Các cách khắc phục máy tính bị đơ, bị treo nhanh chóng nhất:
Khởi động lại máy tính.
- 1. Khởi động lại driver card đồ họa.
- 2. Xóa bớt file tạm (Temporary).
- 3. Giải phóng RAM.
- 4. Quét virus.
- 5. Sử dụng System File Checker (SFC).
- 6. Làm sạch quạt tản nhiệt.
- 7. Cập nhật hệ điều hành mới.
Câu hỏi 4: Máy tính khởi động lại lâu thì phải làm sao?
Các cách khắc phục máy tính restart lâu:
- 1. Xóa bớt các ứng dụng không cần thiết.
- 2. Làm sạch file trong thùng rác.
- 3. Diệt virus cho máy tính.
- 4. Tắt ứng dụng và khởi động cùng máy tính.
- 5. Vô hiệu hóa Windows Update.
- 6. Cập nhật Windows và driver phần cứng.
- 7. Thiết lập lại bộ nhớ ảo hợp lý.
Câu hỏi 5: Làm gì khi laptop restarting quá lâu?
Các giải pháp khắc phục khi máy tính restarting quá lâu:
- Kiểm tra phần mềm.
- Loại bỏ chương trình đang chạy.
- Cập nhật driver.
- Sử dụng các phần mềm diệt virus.
- Sửa chữa phần cứng.
- Loại bỏ các phần mềm không cần thiết.
- Tăng dung lượng RAM.
- Sử dụng ổ cứng SSD.
Câu hỏi 6: Update and shut down là gì?
Update and shut down là một tính năng thường thấy trên các hệ điều hành hiện đại, đặc biệt là Windows.
Câu hỏi 7: Undoing changes made to your computer nghĩa là gì?
Lỗi Undoing changes made to your computer xuất hiện khi Windows không thể hoàn tất quá trình cập nhật. Lúc này, máy tính sẽ tự động hoàn tác các thay đổi đã thực hiện. Sau đó đưa hệ thống trở về trạng thái trước đó. Điều này sẽ duy trì ổn định và ngăn ngừa các vấn đề nghiêm trọng hơn có thể xảy ra.
Câu hỏi 8: Updating your system là gì?
Updating your System nghĩa là đang cập nhật hệ thống của bạn. Updating your System là thông báo xuất hiện mỗi khi Windows có bản cập nhật mới.
Câu hỏi 9: Cập nhật Windows mất bao lâu?
Thời gian để tiến hành cập nhật hoàn tất cho Win 10 dao động trong khoảng thời gian từ 5 – 20 phút tùy theo các bản cập nhật đơn giản hay phức tạp.
Câu hỏi 10: Làm sao để tắt window update?
Để tắt Windows Update, bạn nhấn Windows+R để mở Run, gõ services.msc rồi nhấn OK. Tìm đến phần Windows Update và nhấn đúp vào đó. Tại tab General, nhấn Stop bên dưới mục Service status. Tại mục Startup type, nhấp vào mũi tên trong hộp và chọn Disabled. Cuối cùng, nhấn OK để lưu thay đổi.
>> Khắc Phục Lỗi "No Paper LTR Plain 1" Trên Máy In Canon
>> Cách làm mục lục tự động trong Word trên Win, Macbook
>> Khắc phục khi máy photocopy bị lem mực, có vệt đen
>> Cách bỏ gạch chân đỏ trong Word trên máy Win và MacBook
>> Cách xóa bỏ chữ Page 1, Page 2 trong Excel khi in
>> Cách Xóa Bỏ Dòng, Đường Kẻ Trong File Excel Đơn Giản
>> Khắc phục lỗi máy in Brother không in được 2 mặt với file PDF
>> Hướng dẫn cách tự thay, nạp mực máy in HP tại nhà đơn giản và chi tiết nhất
>> Khắc phục lỗi máy in bị lệch lề in ra không đúng như trong Word, Excel
>> Hướng Dẫn Bảo Dưỡng Máy Chiếu Tại Nhà – Nhanh Gọn & Hiệu Quả (2025)
>> Máy chiếu báo lỗi Lamp Cover: Nguyên nhân & Cách khắc phục NHANH CHÓNG
>> Máy Photocopy Vẫn Mờ Sau Khi Thay Hộp Mực Mới? Đừng Lo, Đây Là Cách Xử Lý!