Blog categories
Chủ đề
- 2025
- 2024
- 2023
- 2022
Cách lấy file scan trên máy photocopy Toshiba
21 Tháng Mười 2023Hiện tại, chưa có công nghệ hoàn hảo để scan tài liệu mà không cần sử dụng máy scan, máy photocopy, máy in đa chức năng hoặc camera trên điện thoại. Tuy nhiên, có thể sử dụng các ứng dụng scan tài liệu trên máy photocopy, máy scan chuyên dụng, hay máy in đa năng tích hợp chức năng scan để chuyển đổi tài liệu thàng file PDF hoặc hình ảnh, các ứng dụng được sử dụng phổ biến như Adobe Scan, Genius Scan....
Một số mẫu máy photocopy Toshiba hiện đang được bán tại TBVP Trang Mực In

Máy photocopy Toshiba estudio 2829A
Xem chi tiết
Mực photocopy Toshiba estudio 2528A
Xem chi tiết
Máy photocopy Toshiba estudio 2528A
Xem chi tiết
Mực photocopy Toshiba estudio 3528A
Xem chi tiếtĐể scan tài liệu, bạn cần đặt tài liệu lên bề mặt phẳng, mở ứng dụng scan lên, sau đó chuyển đổi sang file PDF hoặc hình ảnh...để đảm bảo chất lượng và độ nét cao của tài liệu. Trong bài viết này, TBVP Trang Mực In sẽ hướng dẫn bạn cách lấy file scan trên máy photocopy Toshiba nhé.
Hướng dẫn cách lấy file scan từ máy photo toshiba từ File scan trên máy về máy tính
Để lấy file scan từ máy photo toshiba qua máy tính, chúng ta cần phải thiết lập đồng bộ địa chỉ IPV4 cho cả máy photo và máy tính với nhau. Sau đó mới có thể thực hiện được cách lấy file scan từ máy photocopy Toshiba sang máy tính để có thể lưu trữ. Các bước thực hiện như sau:
Bước 1: Thực hiện lần lượt các thao tác vào “Desktop → app → Run → Tại phần Open: ncpa.cpl
Bước 2: Thực hiện tiếp các thao tác: Network Connections → My computer (máy tính của bạn) → Properties → Networking → OK
- Với máy tính nhập: IPV4: 172.16.123.100 – Subnet Mark: 255.255.255.0 – Default Gateway: để trống
- Với máy photocopy nhập: IPV4: 172.16.173.251 – Subnet Mark: 255.255.255.0 – Default Gateway: 172.16.123.100
Bước 3: Sau khi kết nối thành công máy tính và máy photocopy, thực hiện bước lấy file Scan bằng bấm tổ hợp phím: Windows + R → Run: nhập địa chỉ IP máy photocopy → Enter → Lấy file Scan.
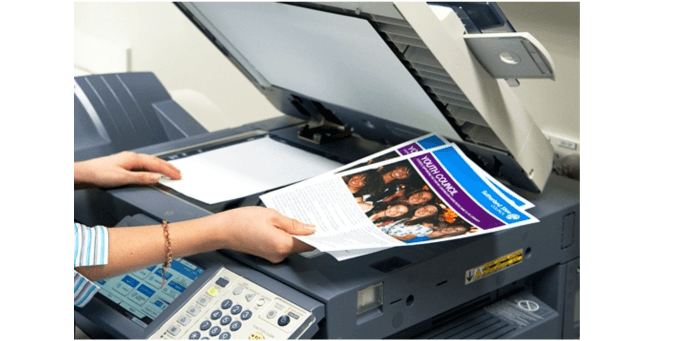
Hướng dẫn cách lấy file scan từ máy photo toshiba từ File văn bản sang File scan
Bước 1: Khởi động máy và đặt phần tài liệu cần scan vào khay máy photo.
Bước 2: Tại phần màn hình điều khiển cảm ứng chọn chức năng Scanner.
Bước 3: Thực hiện lần lượt các nút lệnh. “Store File” → “Store Only” để tùy chỉnh lệnh chỉ scan bản gốc đang được đặt trên khay.
Bước 4: Đổi tên file tài liệu và ấn chọn “Edit” để tiếp tục chọn các chế độ scan.
- Chọn nút lệnh “Single”: nếu scan 1 mặt
- Chọn nút lệnh “Tablet”: nếu scan 2 mặt
- Chọn nút lệnh “Text/photo”: để scan toàn bộ thông tin có trên mặt giấy
- Chọn nút lệnh “Text”: nếu chỉ scan phần chữ
Bước 5: Nhấn “Enter” để xác nhận hoàn thành các nút lệnh. Cuối cùng nhấn nút “Start”.
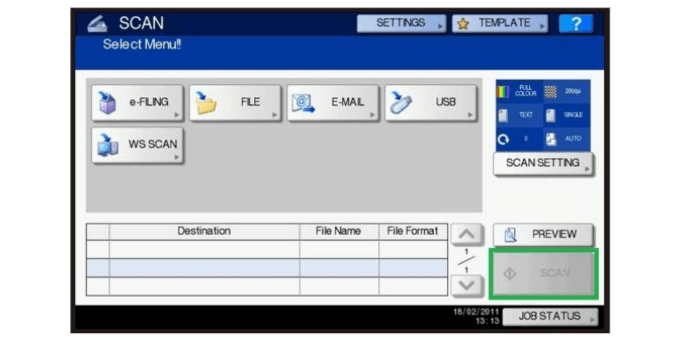
Lấy file scan trên máy photocopy Toshiba bằng địa chỉ IP
Bước 1: Bạn sử dụng trình duyệt Google Chrome, gõ địa chỉ IP của máy Photocopy Toshiba mà bạn đã cấu hình trên máy kèm theo thông số Port 8080. Ví dụ: 192.168.10.118:8080, nếu vào không được thì khỏi thêm 8080 sau IP.
Bước 2: Bạn chọn Tab Administrator hoặc Login gì gì đó, nhập tài khoản mặc định: Username: Admin , Password: 123456.
Bước 3: Vào mục Network -> Chọn SMB Seasion
-> Đánh dấu chọn 02 mục: Digital Singature isn’t done for the communication for the Server Và Digital Singature isn’t done for the communication for the Client.
Bước 4: Bạn chọn Apply -> Save. Máy sẽ hiện thông báo Wait a minute …
=> Các bạn chờ cho mình khoảng 30s sau đó tắt máy photocopy toshiba đi rồi bật lại.
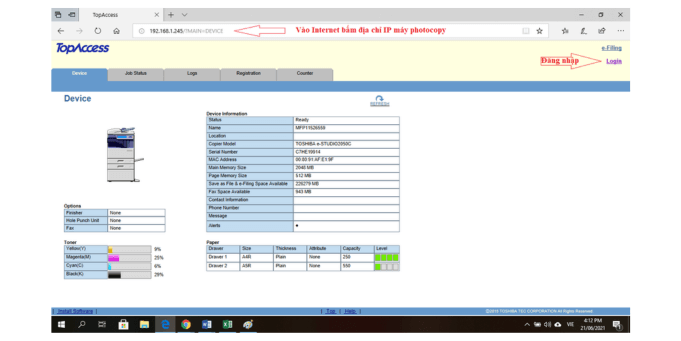
Hy vọng bài viết này giúp bạn lấy file scan tài liệu trên máy photocopy Toshiba thành công nhé!
>> Cách xem địa chỉ IP máy photocopy Ricoh
>> Khắc phục khi máy photocopy bị lem mực, có vệt đen
>> Cách cài đặt khổ giấy cho máy photocopy Toshiba
>> Máy photocopy Toshiba không kéo giấy. Nguyên nhân và cách khắc phục
>> Hướng dẫn thay mực máy photocopy Canon ir 2006n, 2206n
>> Cách khắc phục khi máy photo Ricoh, Toshiba không lên màn hình ngay tại nhà
>> Cách xem địa chỉ IP máy photocopy Ricoh
Bình luận của bạn