Blog categories
Chủ đề
- 2025
- 2024
- 2023
- 2022
Cách xem địa chỉ IP máy in
18 Tháng Chín 2023Việc xem địa chỉ IP máy in rất quan trọng và cần thiết khi người dùng muốn kết nối máy tính với máy in qua mạng Internet, việc đầu tiên bạn cần làm chính là kiểm tra IP máy in. Với những người lần đầu thực hiện kết nối máy tính và chưa biết cách tìm địa chỉ IP của máy in thì hãy tham khảo bài viết này nhé!
Trong hầu hết các trường hợp, bạn không thể cài đặt địa chỉ IP này theo cách thủ công. Vì bộ định tuyến sẽ tự động gán địa chỉ IP cho các thiết bị kết nối với mạng của bạn.

Hộp mực HP 37A
Xem chi tiết
Hộp mực HP 26A
Xem chi tiết
Hộp mực in HP 81A
Xem chi tiết
Hộp Mực HP 145A
Xem chi tiết1. Cách xem địa chỉ IP máy in trên máy tính qua Control Panel
Nếu bạn không có quyền truy cập vào máy in hoặc nếu không muốn tìm kiếm thông qua hệ thống menu tích hợp máy in. Bạn có thể tìm địa chỉ IP của máy in trên bất kỳ máy tính nào mà máy in được kết nối.
Bước 1: Nhập Control Panel vào hộp tìm kiếm cạnh menu Start và kích chọn kết quả hiển thị đầu tiên.
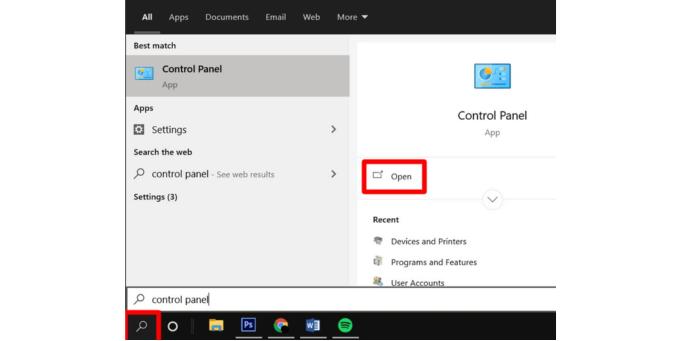
Bước 2: Trong cửa sổ Control Panel hiển thị, kích chọn mục Devices and Printers.
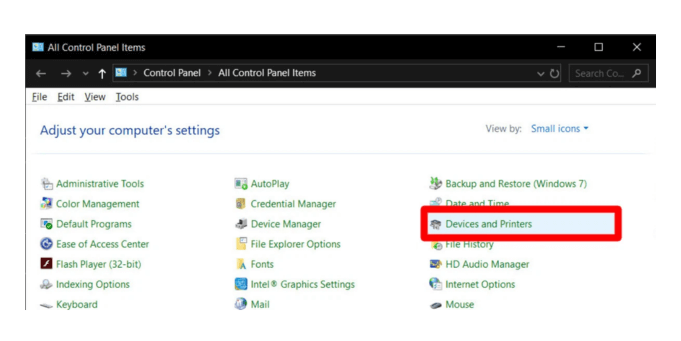
Bước 3: Tiếp theo kích chuột phải vào tên máy in cần kiểm tra và chọn tùy chọn Properties.
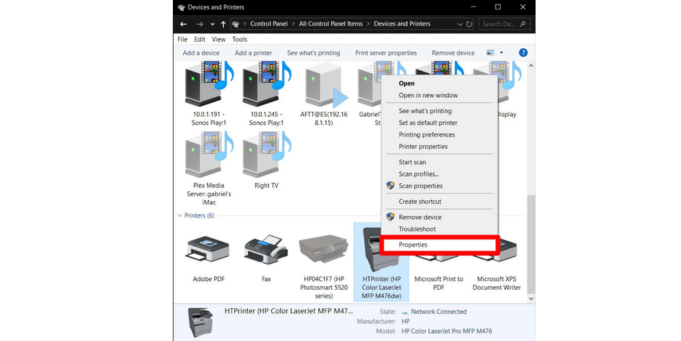
Bước 4: Trong cửa sổ Properties hiển thị, chọn thẻ Web Services và địa chỉ IP của máy in sẽ hiển thị cạnh mục IP address.
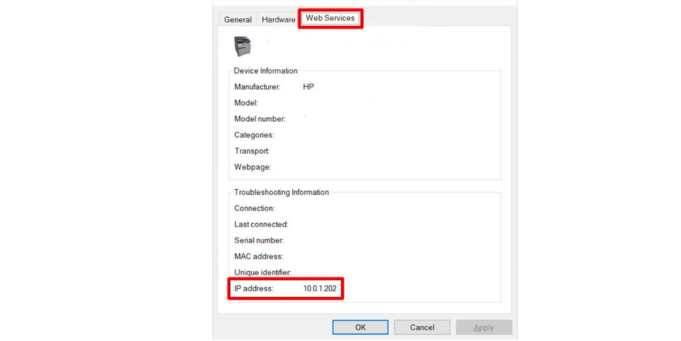
Trong trường hợp bạn không thấy thẻ Web Services trong cửa sổ hiển thị, có nghĩa là máy in của bạn được thiết lập bằng cổng kết nối TCP/IP. Trong trường hợp này, hãy tìm địa chỉ IP trong cửa sổ Printer Properties bằng cách sau:
Thực hiện tương tự như các bước ở trên nhưng đến bước 4, bạn chọn thẻ Port và địa chỉ IP sẽ hiển thị dưới cột Port, giống như trong hình.
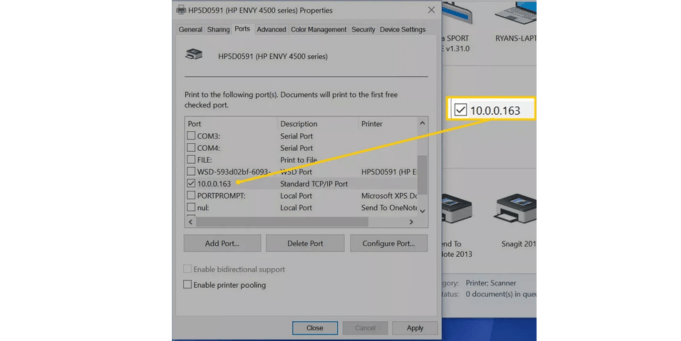
Nếu bạn không thấy địa chỉ IP, hãy bấm nút Configure Port ... để xem địa chỉ IP được định cấu hình cho máy in đó. Cách tìm địa chỉ IP máy in ở trên có thể sử dụng cho tất cả các phiên bản Windows, nhưng các bước để truy cập Control Panel có thể hơi khác nhau.
2. Cách xem địa chỉ IP máy in qua CMD
Bước 1: Trên máy tính Windows, bạn chuyển đến menu Start và nhập lệnh “cmd” để tìm kiếm.
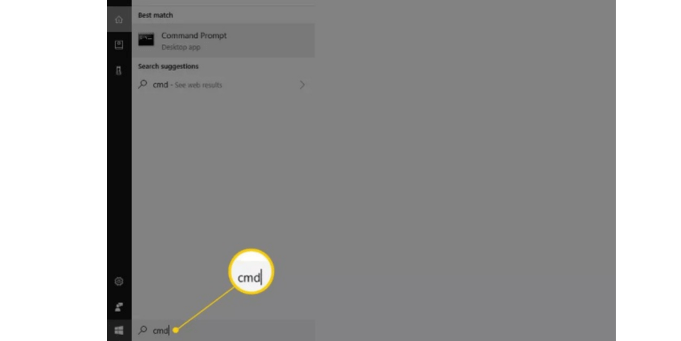
Bước 2: Tiếp đó, trong phần Best match bạn chọn mục Command Prompt.
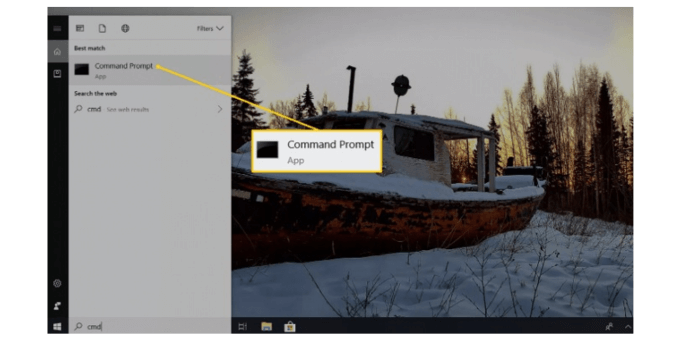
Bước 3: Nhập tiếp lệnh netstat -r và nhấn Enter để kiểm tra địa chỉ IP. Nếu máy in được kết nối bằng TCP/ IP (không dùng WSD) thì địa chỉ IP của máy in sẽ hiển thị trong danh sách các Active Routes trên Bảng tuyến đường IPv4.
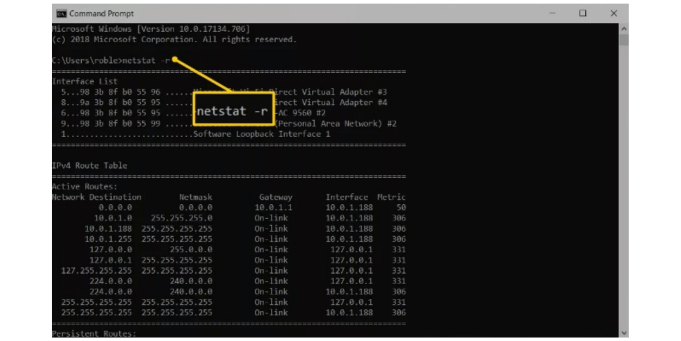
Sau khi người dùng nhận được địa chỉ IP của máy in, thì có thể sử dụng nó để thiết lập kết nối máy in từ bất kỳ máy tính hoặc thiết bị di động nào cùng sử dụng trong một mạng Internet. Nếu gặp sự cố máy in bạn cũng có thể kiểm tra xem IP máy in có nằm trong mạng không.
Hy vọng bài viết này TBVP Trang Mực In sẽ giúp bạn kiểm tra địa chỉ IP máy in một cách dễ dàng hơn!
>> Cách in 2 mặt trên máy in 1 mặt
>> Cách in 2 mặt máy in Brother
>> Hướng dẫn sử dụng máy in HP LaserJet Pro 4003dn, 4003dw
>> Hướng dẫn sử dụng máy in Canon LBP 6230dn
>> Hướng dẫn cài đặt máy in Canon LBP 6230dn qua mạng LAN
>> Hướng dẫn cách kết nối WiFi cho máy in Canon LBP 233dw
>> Hướng dẫn cách sửa máy in Brother 2701dw báo lỗi Replace Toner