Blog categories
Chủ đề
- 2025
- 2024
- 2023
- 2022
File Word không cho chỉnh sửa? Cách khắc phục lỗi không chỉnh sửa được Word
30 Tháng Bảy 2024"Lỗi "file Word không cho chỉnh sửa" là một vấn đề phổ biến mà người dùng thường gặp phải. Bài viết này sẽ cung cấp cho bạn những thông tin chi tiết về nguyên nhân gây ra lỗi và các giải pháp khắc phục hiệu quả.
Tại sao file Word của bạn không cho chỉnh sửa?
Có nhiều lý do khiến file Word của bạn bị khóa và không cho chỉnh sửa. Dưới đây là một số nguyên nhân phổ biến và cách khắc phục mà Trang Mực In liệt kê trong quá trình làm việc hay gặp phải:
1. Chế độ Bảo vệ (Protected View):
- Nguyên nhân: Word tự động kích hoạt chế độ này để bảo vệ bạn khỏi các file có thể chứa virus hoặc mã độc.
- Cách khắc phục:
- + Kiểm tra nguồn gốc file: Nếu bạn tin tưởng nguồn gốc file, hãy click vào "Enable Editing" để cho phép chỉnh sửa.
- + Quét virus: Nếu bạn không chắc chắn về nguồn gốc, hãy quét file bằng phần mềm diệt virus trước khi mở.
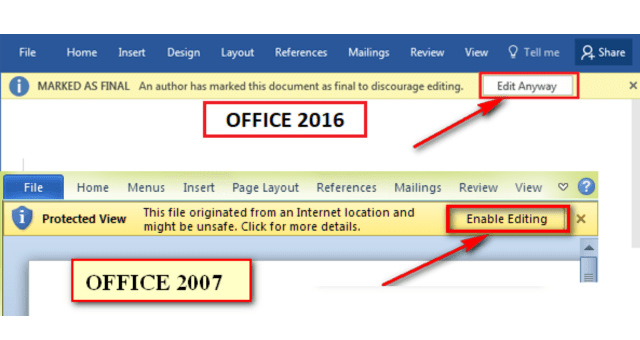
2. File word bị khóa:
- Nguyên nhân: File word có thể bị khóa bởi người dùng khác hoặc bởi chính bạn để tăng tính bảo mật cho tài liệu.
Cách khắc phục:
- + Liên hệ người tạo file: Yêu cầu họ cấp quyền chỉnh sửa cho bạn.
- + Sao chép và dán: Nếu không thể thay đổi quyền, hãy sao chép nội dung cần chỉnh sửa và dán vào một file Word mới.
3. File word không tương thích với phiên bản Word mà bạn đang sử dụng
- Nguyên nhân: Nếu bạn đang sử dụng phiên bản Word cũ, đôi khi bạn sẽ không thể mở hoặc chỉnh sửa các file word.
Cách khắc phục:
- + Nâng cấp Word: Cập nhật lên phiên bản Word mới nhất để có thể mở và chỉnh sửa file.
- + Sử dụng phần mềm chuyển đổi: Chuyển đổi file sang định dạng tương thích với phiên bản Word của bạn.
Word có tính năng khôi phục giúp người dùng phục hồi lại tệp gần nhất. Giải pháp khôi phục file Word bao gồm các bước sau:
- Bước 1: Khởi động Word.
- Bước 2: Trong menu Word, chọn “File” ở góc trái trên cùng màn hình.
- Bước 3: Trong màn hình Backstage View, chọn “Open“. Lúc này, người dùng sẽ thấy danh sách các tệp gần đây được lưu trữ.
- Bước 4: Nếu người dùng không thấy tệp cần khôi phục, hãy nhấp chuột vào “Recover Unsaved Documents” ở dưới cùng của cửa sổ.
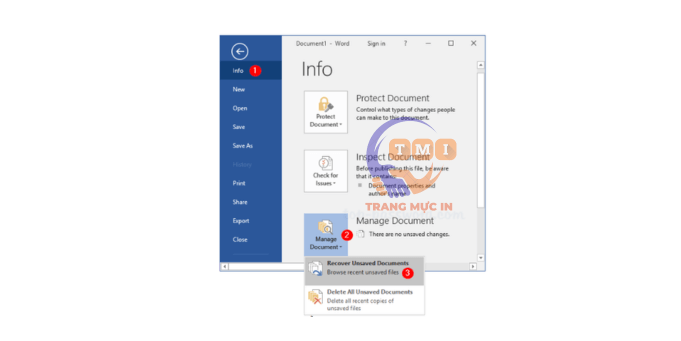
- Bước 5: Trong thư mục các tệp tạm thời, người dùng có thể chọn file cần phục hồi và nhấp nút “Open” để mở lại tệp. Lưu ý rằng tính năng khôi phục tệp chỉ áp dụng cho các tệp tạm thời hoặc các phiên bản đã lưu trữ trước đó, giải pháp này không thể khôi phục lại các tệp đã bị mất hoàn toàn.
4. Lỗi phần mềm:
- Nguyên nhân: Lỗi file word không mở được thường xuyên xảy ra ở những người dùng win không bản quyền.
Cách khắc phục:
- + Cài đặt Word: Thử sửa chữa cài đặt Word để khắc phục các lỗi tiềm ẩn.
5. Lỗi Word không cho bôi đen văn bản cần chọn.
- Nguyên nhân: Do lỗi phần mềm bên thứ 3
Cách khắc phục:
- + Tắt Unikey -> Chọn vào Unikey.exe -> Chọn Properties -> Chọn thẻ Compatibility -> Bỏ tích chọn Run this program as a administrator.
- + Nhanh nhất là xóa luôn Unikey và cài lại phiên bản khác.
Cách mở file Word bị khóa bằng WordPad
WordPad là một công cụ chỉnh sửa văn bản, tài liệu miễn phí, bên cạnh đó nó được tích hợp sẵn trên các hệ điều hành của Microsoft, và đồng thời, hỗ trợ lưu tệp ở nhiều dạng đuôi khác nhau. Thông qua trình xử lý này, bạn có thể thực hiện một số tác vụ cơ bản, và nếu bạn chưa rõ cách mở khóa Word bị khóa mật khẩu, không cho chỉnh sửa file văn bản thông qua WordPad thì hãy theo dõi các bước sau đây:
Bước 1: Bạn hãy truy cập vào vị trí lưu file Word đã bị khóa quyền chỉnh sửa. Sau đó nhấn chuột phải vào file đó và chọn dòng Open with.
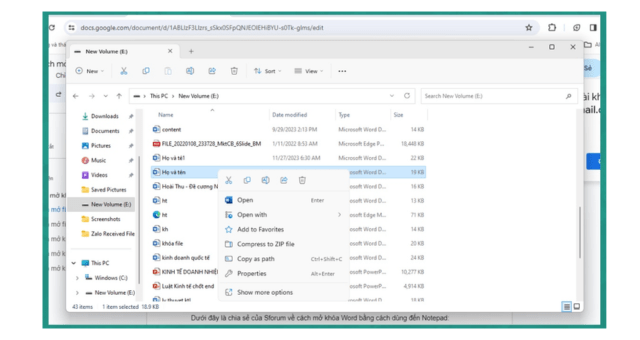
Bước 2: Chọn vào Choose Another Apps khi có tab mới hiện ra để tiếp tục cách mở khóa Word với file bị khóa mật khẩu không cho chỉnh sửa.
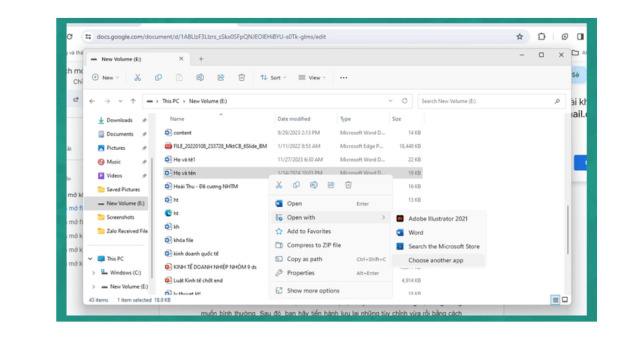
Bước 3: Tiếp theo, di chuyển chuột và chọn đến mục WordPad. Sau đó nhấn vào ô Just Once để thực hiện cách mở khóa Word file văn bản đã bị khóa mật khẩu trên trình xử lý này.
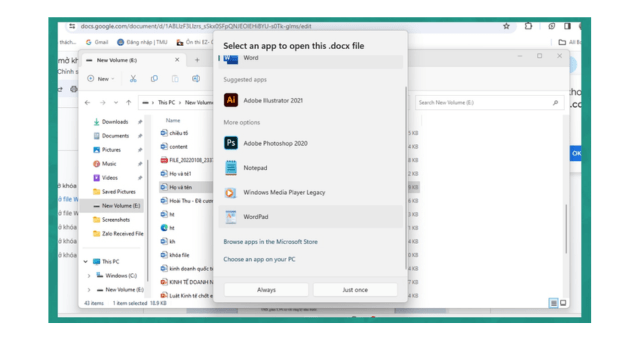
Bước 4: Khi văn bản hiển thị trên WordPad, bạn hãy chỉnh sửa những nội dung mong muốn.
- Sau đó, lưu lại những tùy chỉnh vừa rồi bằng cách nhấn vào File và chọn Save. Hoặc đơn giản là bấm tổ hợp phím Ctrl + S. Như vậy là bạn đã hoàn thành cách mở khóa Word và chỉnh sửa file theo ý muốn.
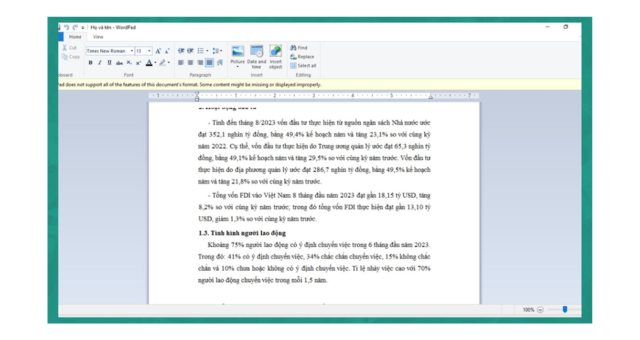
Hi vọng bài viết này giúp ích cho các bạn !
>> Cách bỏ gạch chân đỏ trong Word trên máy Win và MacBook
>> Cách In Trang Chẵn, Lẻ Trong Word, Excel, PDF Nhanh Gọn Trong 3s
>> Cách Xóa Trang Trắng Cuối Văn Bản Trong Word
>> Cách ghép file PDF thực hiện đơn giản và nhanh chóng nhất
>> 3+ Cách đánh số thứ tự trong trang tính excel đơn giản nhất
>> Khắc phục lỗi máy in bị lệch lề in ra không đúng như trong Word, Excel