Blog categories
Chủ đề
- 2025
- 2024
- 2023
- 2022
Cách bỏ gạch chân đỏ trong Word trên máy Win và MacBook
31 Tháng Mười Hai 2024Ai trong chúng ta cũng từng trải qua cảm giác bực mình khi đang say sưa soạn thảo văn bản trên máy tính, Laptop, Macbook...mà cứ bị những dấu gạch đỏ làm gián đoạn dòng suy nghĩ. Đó chính là "tác phẩm" của tính năng kiểm tra chính tả trong Word. Đừng để những dấu gạch đỏ nhỏ bé đó làm ảnh hưởng đến hiệu quả làm việc của bạn. Cùng Trang Mực In tìm hiểu ngay cách để "dẹp loạn" chúng nhé!
1. Cách bỏ gạch chân đỏ trong Word 2016, 2019 trên Win 10, 11
Bước 1: Mở Word >> Nhấn chọn mục File ở góc trái trên cùng màn hình máy tính.
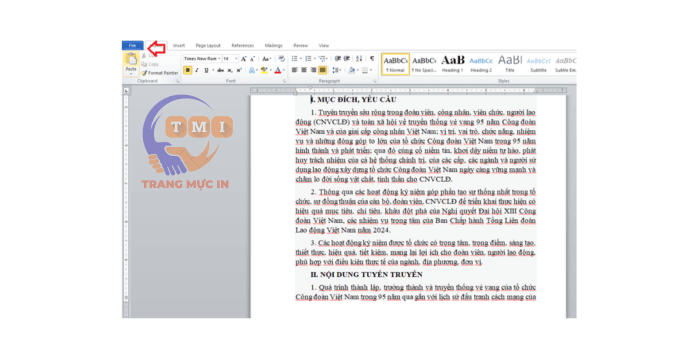
Bước 2: Sau đó, chọn mục Options
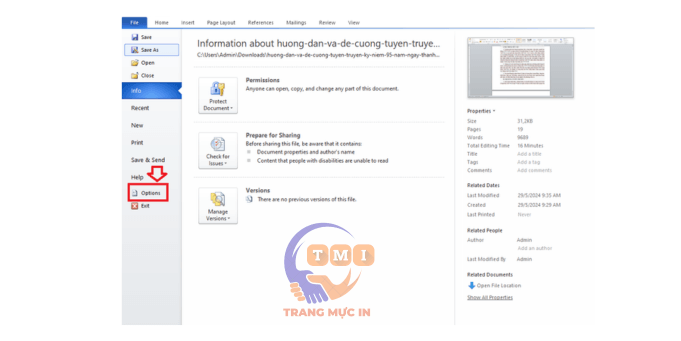
Bước 3: Tiếp theo, chọn mục Proofing, bỏ chọn dấu tích các tính năng trong mục When correcting spelling and grammar in Word.
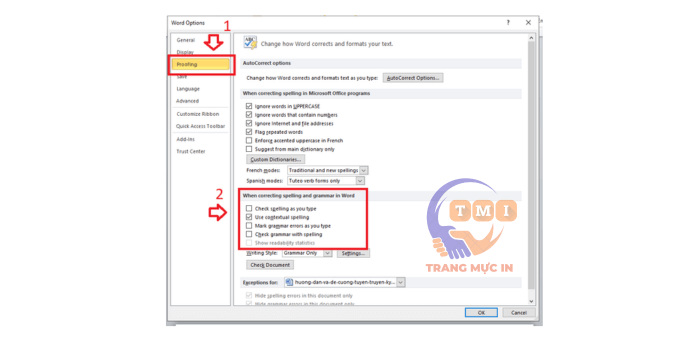
Bước 4: Cuối cùng, nhấn vào OK để tắt gạch chân đỏ trong Word
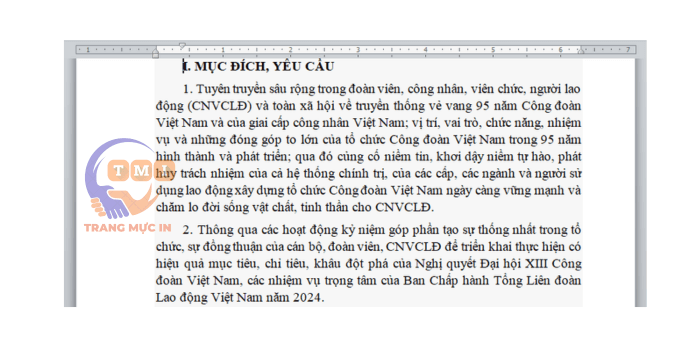
2. Cách bỏ dấu gạch đỏ trong Word trên MacBook
Bước 1: Mở Word trên MacBook của bạn và chọn mục Word từ thanh menu trên cùng của màn hình. Sau đó, chọn Preferences từ menu xuất hiện.
Bước 2: Trong cửa sổ Preferences vừa xuất hiện, hãy chọn vào mục “Spelling & Grammar”.
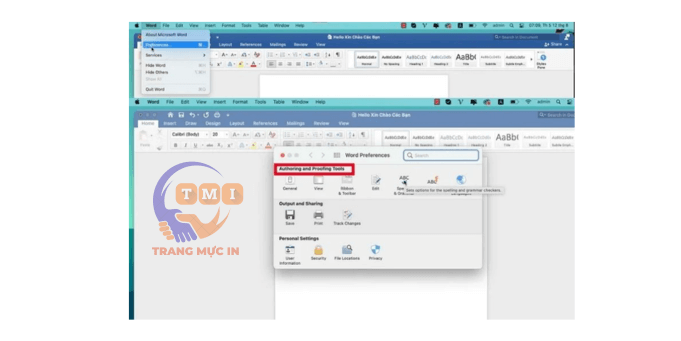
Bước 3: Bỏ chọn các mục Spelling và Grammar. Điều này sẽ tắt tính năng kiểm tra chính tả và ngữ pháp trong Word lúc này dấu gạch chân đỏ sẽ không còn xuất hiện.
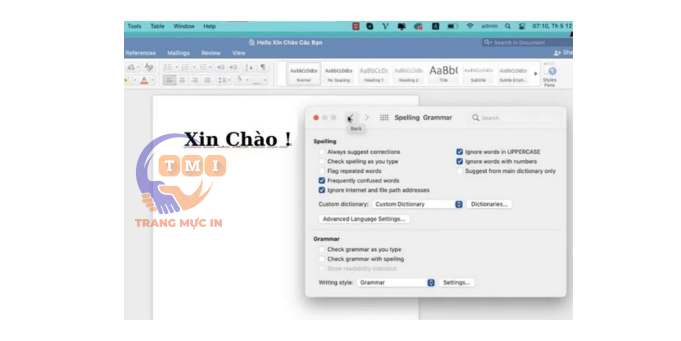
Cách bật kiểm tra chính tả bằng công cụ có sẵn trên Word
Sau khi biết cách bỏ dấu gạch đỏ trong Word trên MacBook nhưng việc này lại khiến cho bạn không được kiểm tra chính tả tự động nữa. Hãy cùng bài viết tham khảo qua cách bật kiểm tra chính tả thông qua một công cụ có sẵn trong Word dưới đây nhé.
Bước 1: Mở Word trên MacBook và chọn mục Word từ thanh menu ở phía trên cùng của màn hình. Sau đó, chọn Preferences từ menu xuất hiện.
Bước 2: Trong cửa sổ Preferences, chọn mục Spelling & Grammar.
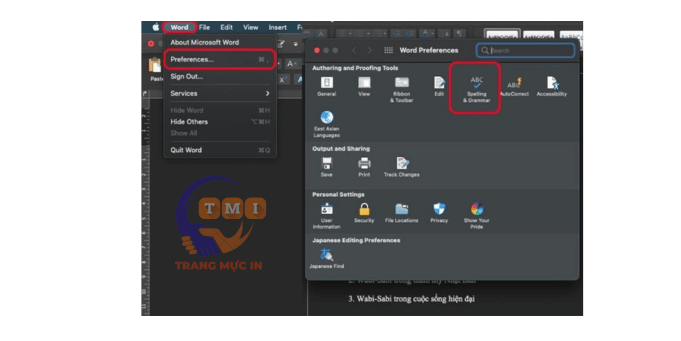
Bước 3: Đảm bảo rằng mục Check spelling as you type được tích vào.
Điều này sẽ bật kiểm tra chính tả tự động trong Word. Sau khi hoàn thành các bước trên, Word sẽ tự động kiểm tra chính tả khi bạn gõ văn bản và gạch chân đỏ sẽ xuất hiện để chỉ ra các từ có thể bị viết sai chính tả.
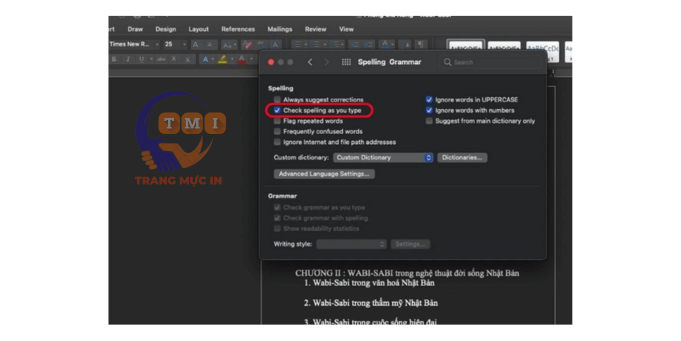
3. Cách tắt gạch chân đỏ trong Powerpoint trên Macbook
Bước 1: Truy cập ứng dụng Powerpoint trên Macbook của bạn.
Bước 2: Nhấp vào “File”, sau đó chọn “Options”.
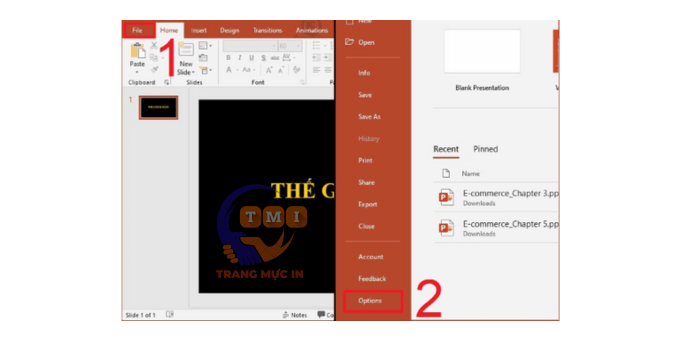
Bước 3: Chọn “Proofing”, sau đó bỏ tích tất cả các mục trong tùy chọn “When correcting spelling and grammar in PowerPoint”.
Ở bước này, để tắt gạch chân đỏ trong Powerpoint, bạn chỉ cần bỏ tích ở mục “When correcting spelling and grammar in PowerPoint”.
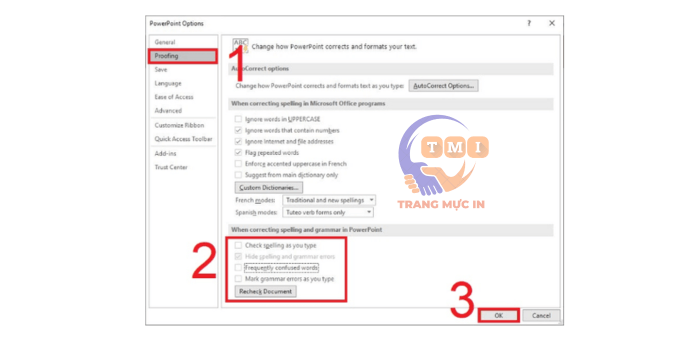
Bước 4: Cuối cùng, bạn chỉ cần nhấn “OK” để lưu các thay đổi.
Trên đây là 3 cách mà Trang Mực In hướng dẫn bạn cách bỏ dấu gạch đỏ cho Word, Powerpoint trên máy tính Win, Macbook.
Hi vọng bài viết này có ích cho bạn!
>>Cách In Trang Chẵn, Lẻ Trong Word, Excel, PDF Nhanh Gọn Trong 3s
>> Cách Xóa Trang Trắng Cuối Văn Bản Trong Word
>> Cách ghép file PDF thực hiện đơn giản và nhanh chóng nhất
>> Cách Chuyển File PDF Sang Word, Excel Trên Máy Tính Nhanh Gọn
Bình luận của bạn