Blog categories
Chủ đề
- 2025
- 2024
- 2023
- 2022
Hướng Dẫn Cách Tăng Chỉnh Độ Đậm Nhạt Mực Máy In HP Chi Tiết Nhất
17 Tháng Tư 2025Hướng Dẫn Chi Tiết Cách Tăng Chỉnh Độ Đậm Nhạt Máy In HP Để Bản In Hoàn Hảo
Bạn đang muốn bản in từ máy in HP của mình đậm hơn để dễ đọc hoặc nhạt hơn để tiết kiệm mực/toner? Trangmucin.com sẽ cung cấp cho bạn hướng dẫn chi tiết các bước để điều chỉnh độ đậm nhạt trên máy in HP một cách dễ dàng và hiệu quả.
Tại Sao Cần Tăng Chỉnh Độ Đậm Nhạt Máy In HP?
Việc điều chỉnh độ đậm nhạt khi in trên máy in HP mang lại nhiều lợi ích thiết thực:
- Nâng cao chất lượng bản in: Đảm bảo văn bản và hình ảnh được in ra rõ ràng, dễ đọc và chuyên nghiệp.
- Tiết kiệm chi phí mực/toner: Giảm độ đậm khi in các bản nháp hoặc tài liệu không quan trọng để kéo dài tuổi thọ hộp mực/toner.
- Phù hợp với nhiều mục đích sử dụng: Tùy chỉnh độ đậm nhạt cho các loại tài liệu khác nhau như văn bản trang trọng, bản thuyết trình, hay tài liệu tham khảo cá nhân.
- Khắc phục lỗi in ấn: Điều chỉnh độ đậm nhạt có thể giúp giải quyết các vấn đề như bản in quá nhạt, mờ hoặc quá đậm gây lem mực.
Các Phương Pháp Tăng Chỉnh Độ Đậm Nhạt Máy In HP Chi Tiết
Dưới đây là các cách phổ biến để điều chỉnh độ đậm nhạt trên máy in HP, tùy thuộc vào loại máy và hệ điều hành bạn đang sử dụng:
1. Điều Chỉnh Thông Qua Cài Đặt Trình Điều Khiển Máy In (Windows)
Đây là phương pháp thường được sử dụng nhất để tùy chỉnh độ đậm nhạt trên máy in HP.
Bước 1: Mở "Control Panel": Nhấn tổ hợp phím Windows + R, gõ control và nhấn Enter. Hoặc tìm kiếm "Control Panel" trong menu Start.
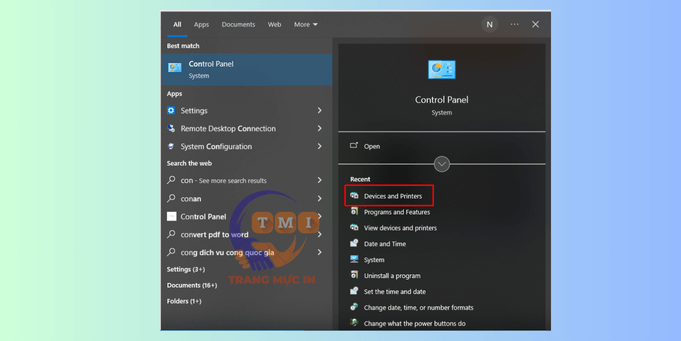
Bước 2: Chọn "Devices and Printers" (hoặc "Hardware and Sound" > "Devices and Printers"): Tìm và nhấp vào mục này.
Bước 3: Nhấp chuột phải vào biểu tượng máy in HP của bạn: Một menu ngữ cảnh sẽ xuất hiện.
Bước 4: Chọn "Printer properties" (Thuộc tính máy in) hoặc "Printing preferences" (Tùy chọn in): Tên tùy chọn có thể khác nhau tùy theo phiên bản driver.
Bước 5: Tìm đến tab "Device Settings" (Cài đặt thiết bị) hoặc tab tương tự: Trong tab này, bạn sẽ tìm thấy các cài đặt liên quan đến phần cứng của máy in.
Bước 6: Tìm mục "Print Density" (Mật độ in) hoặc các tùy chọn tương tự: Các tên gọi khác có thể là "Darkness" (Độ đậm), "Intensity" (Cường độ), hoặc có thể là một thanh trượt điều chỉnh lượng mực/toner.
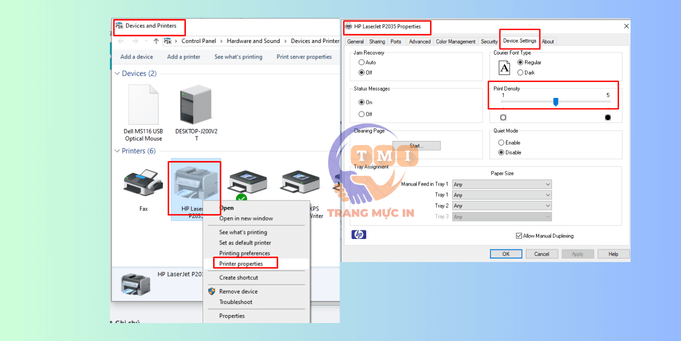
Điều chỉnh độ đậm nhạt:
- Để in đậm hơn: Tăng giá trị số, di chuyển thanh trượt sang phải hoặc chọn các tùy chọn như "Dark", "High".
- Để in nhạt hơn: Giảm giá trị số, di chuyển thanh trượt sang trái hoặc chọn các tùy chọn như "Light", "Low", "Draft".
- Nhấp vào "Apply" (Áp dụng) và sau đó "OK" để lưu các thay đổi.
- In một trang thử nghiệm: Kiểm tra xem độ đậm nhạt đã được điều chỉnh theo mong muốn chưa. Nếu chưa, hãy lặp lại các bước trên để tinh chỉnh.
2. Điều Chỉnh Thông Qua Ứng Dụng HP Smart (Đối Với Máy In HP Hỗ Trợ)
Nếu máy in HP của bạn hỗ trợ ứng dụng HP Smart, bạn có thể điều chỉnh độ đậm nhạt thông qua ứng dụng này.
Bước1: Mở ứng dụng "HP Smart" trên máy tính hoặc thiết bị di động của bạn.
Bước 2: Chọn máy in HP của bạn từ danh sách các máy in đã kết nối.
Bước 3: Tìm và chọn mục "Printer Settings" (Cài đặt máy in) hoặc "Advanced Settings" (Cài đặt nâng cao). Giao diện có thể khác nhau tùy theo phiên bản ứng dụng.
Bước 4: Tìm các tùy chọn liên quan đến "Print Quality" (Chất lượng in) hoặc "Print Density" (Mật độ in).
Bước 5: Sử dụng các điều khiển (thanh trượt, nút tăng/giảm) để điều chỉnh độ đậm nhạt theo ý muốn.
Áp dụng các thay đổi và in một trang thử để kiểm tra kết quả.
3. Điều Chỉnh Thông Qua Bảng Điều Khiển Của Máy In HP (Đối Với Máy In Có Màn Hình)
Một số dòng máy in HP có màn hình điều khiển trực tiếp, cho phép bạn thay đổi cài đặt in ấn.
Bước 1: Trên bảng điều khiển của máy in HP, tìm đến menu "Setup" (Cài đặt) hoặc biểu tượng "Tools" (Công cụ) (thường có hình cờ lê hoặc bánh răng).
Bước 2: Sử dụng các nút điều hướng (mũi tên) để tìm các tùy chọn liên quan đến "Print Quality" (Chất lượng in), "Density" (Mật độ) hoặc "Toner Darkness" (Độ đậm mực) (đối với máy in laser).
Bước 3: Chọn mục "Print Density" hoặc tương tự.
- Sử dụng các nút tăng/giảm hoặc các tùy chọn có sẵn để điều chỉnh độ đậm nhạt.
- Nhấn "OK" hoặc "Apply" để lưu các thay đổi.
- In một trang cấu hình hoặc trang thử nghiệm từ máy in để kiểm tra sự thay đổi.
4. Điều Chỉnh Độ Đậm Nhạt Trong Quá Trình In (Tùy Chọn Nhanh)
Bạn cũng có thể điều chỉnh độ đậm nhạt ngay trước khi in tài liệu.
- Mở tài liệu bạn muốn in và nhấn tổ hợp phím Ctrl + P để mở hộp thoại in.
- Tìm và nhấp vào nút "Preferences" (Tùy chọn), "Properties" (Thuộc tính) hoặc "Advanced" (Nâng cao). Tên nút có thể khác nhau tùy thuộc vào ứng dụng bạn đang sử dụng.
- Trong cửa sổ cài đặt in, tìm tab "Paper/Quality" (Giấy/Chất lượng) hoặc tab tương tự.
- Tìm các tùy chọn liên quan đến "Print Quality" (Chất lượng in). Bạn có thể thấy các tùy chọn như "Draft" (Bản nháp - in nhạt), "Normal" (Bình thường), "Best" (Tốt nhất - in đậm hơn). Một số trình điều khiển còn cho phép điều chỉnh độ đậm bằng thanh trượt.
- Chọn mức độ đậm nhạt mong muốn và nhấp vào "OK" hoặc "Print" để in. Lưu ý rằng cài đặt này thường chỉ áp dụng cho lần in hiện tại.
Lưu Ý Quan Trọng Khi Tăng Chỉnh Độ Đậm Nhạt Máy In HP
- Tham khảo hướng dẫn sử dụng của máy in HP: Tài liệu đi kèm với máy in sẽ cung cấp thông tin chi tiết và chính xác nhất về các tùy chọn cài đặt.
- In thử nghiệm sau mỗi lần điều chỉnh: Điều này giúp bạn đảm bảo rằng độ đậm nhạt đã được điều chỉnh đúng theo ý muốn và tránh lãng phí giấy mực.
- Kiểm tra mực/toner: Nếu bản in vẫn không đạt được độ đậm mong muốn sau khi đã điều chỉnh, hãy kiểm tra xem hộp mực/toner có còn đủ hay không. Mực/toner sắp hết có thể gây ra tình trạng in nhạt.
- Cập nhật driver máy in: Đảm bảo bạn đang sử dụng phiên bản driver mới nhất từ trang web chính thức của HP để có đầy đủ các tùy chọn cài đặt và hiệu suất tốt nhất.
- Vệ sinh đầu in (đối với máy in phun): Đầu in bị tắc nghẽn cũng có thể gây ra tình trạng in nhạt. Hãy thực hiện quy trình vệ sinh đầu in theo hướng dẫn của máy in.
Lời Kết Từ Trangmucin.com
Với những hướng dẫn chi tiết trên từ Trang Mực In hy vọng bạn đã có thể dễ dàng tăng chỉnh độ đậm nhạt cho máy in HP của mình để có được những bản in chất lượng và tiết kiệm chi phí. Nếu bạn có bất kỳ thắc mắc nào khác về máy in, mực in, hoặc các vấn đề liên quan đến in ấn, đừng ngần ngại truy cập Trangmucin.com để tìm kiếm thêm thông tin và nhận được sự hỗ trợ tận tình!
>> Hướng dẫn cách tự thay, nạp mực máy in HP tại nhà đơn giản và chi tiết nhất
>> Máy in HP báo lỗi Load Tray 1 - Nguyên nhân và cách khắc phục
>> Cách thay hộp mực máy in HP LaserJet MFP M236dw - M236sdw
>> Hướng dẫn thay hộp mực máy in HP
>> Hướng dẫn reset máy in HP 135A, 135W, 137Fnw báo đèn
>> Máy in HP LaserJet MFP M436dn báo "Very Low Toner": Nguyên nhân và cách khắc phục
>> Hướng dẫn thay hộp mực HP Color LaserJet Pro M452, M454, and MFP M477, MFP M479, MFP M377
Bình luận của bạn