Blog categories
Chủ đề
- 2025
- 2024
- 2023
- 2022
Cách khắc phục màn hình máy tính, laptop bị giật, nhấp nháy Win 10, 11
28 Tháng Mười Hai 2023Bỗng nhiên màn hình máy tính của bạn bị nháy liên tục hoặc ngắt quãng, nếu phải ngồi làm việc trước màn hình máy tính một thời gian dài thì điều này sẽ ảnh hưởng nghiêm trọng đến mắt của bạn. Trong một số trường hợp nhất định, các cài đặt đồ họa của một số ứng dụng nhất định có thể không tương thích và gây ra hiện tượng màn hình bị giật nhấp nháy hoặc liên tục.

Nguyên nhân máy tính, laptop bị giật, nhấp nháy liên tục
Trước hết bạn cần tìm hiểu vì sao laptop lại xảy ra tình trạng này, một số nguyên nhân gây ra tình trạng giật, lag ở máy tính, sau đây hãy cùng TBVP Trang Mực In cùng tìm hiểu nguyên nhân vì đâu ở dưới đây nhé:
- Chạy nhiều chương trình cùng lúc nhưng RAM thấp, không đáp ứng được.
- Laptop chứa quá nhiều tập tin rác, gây lỗi ổ cứng bị phân mảnh.
- Do nhiễm virus, phần mềm độc hại.
- Hệ điều hành, driver cũ không được cập nhật.
- Máy tính quá nóng trong quá trình hoạt động.
Cách khắc phục sửa lỗi màn hình laptop bị giật liên tục
Xóa file trong thùng rác
Thông thường, khi xóa bất kì file dữ liệu nào trên máy tính, chúng không "lập tức biến mất" mà sẽ được chuyển vào Thùng rác. Nếu bạn để quá nhiều file trong Thùng rác, chúng có thể chiếm dung lượng laptop, khiến máy hoạt động chậm hơn.
- Cách 1: Click chuột phải vào biểu tượng Thùng rác trên màn hình desktop -> Chọn Empty Recycle Bin.
- Cách 2: Kích đúp vào biểu tượng Thùng rác -> Nhấp tổ hợp phím Ctrl+A để chọn tất cả các file -> Chọn Delete.
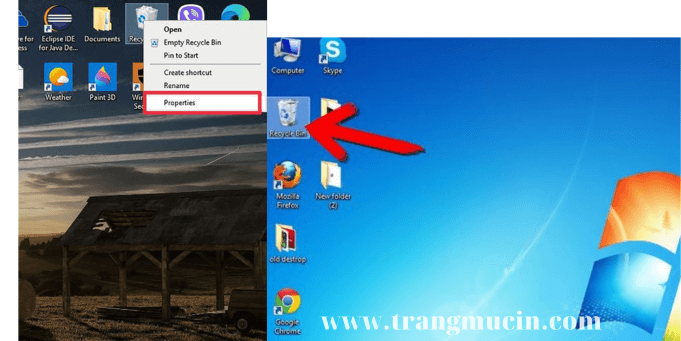
Quét và diệt virus cho máy định kì
Virus, phần mềm độc hại,.. là một trong những nguyên nhân gây ra tình trạng hoạt động chậm, giật ở laptop. Để loại bỏ "tác nhân" này, bạn nên quét và diệt virus định kì cho máy.
- Diệt thủ công.
- Sử dụng Windows Sercurity tích hợp sẵn trong máy.
- Sử dụng phần mềm diệt virus của bên thứ 3 (BKAV, Kaspersky Anti-Virus, Avast Free Antivirus, ...).

Nâng cấp RAM & SSD
Khi bạn bắt laptop hoạt động quá công suất mà chúng có thể "chịu đựng", tình trạng giật, lag, đơ máy là điều không thể tránh khỏi. Nâng cấp RAM hay ổ cứng SSD là cách khắc phục triệt để tình trạng này.
RAM:
+ Là nơi lưu trữ dữ liệu mà CPU và GPU xử lý.
+ Khi dung lượng RAM quá nhỏ, sử dụng nhiều chương trình cùng lúc khiến không gian này bị quá tải dẫn tới tình trạng laptop chậm, giật, thậm chí treo máy.
Ổ đĩa SSD: Lưu trữ dữ liệu trên chip flash nên tốc độ truy xuất dữ liệu nhanh hơn (gần như ngay tức khắc khi bạn thao tác).
+ Một số ưu điểm nổi bật của SSD:
+ Truy xuất dữ liệu nhanh.
+ Tốc độ khởi động hệ điều hành, phần mềm nhanh.
+ Khả năng chống sốc cao.
+ Tản nhiệt tốt hơn, giảm tiếng ồn.
+ Nếu bạn đang sử dụng hệ điều hành Windows 10, bạn nên nâng cấp ổ cứng SSD để máy hoạt động tốt nhất.

Tắt các ứng dụng khởi động cùng Windows & chạy ngầm
Các chương trình startup (khởi động đồng thời với máy) & ứng dụng chạy ngầm là nguyên nhân khiến laptop bị giật. Bởi:
- Chúng chỉ ngừng khi tự tay tắt đi.
- Các chương trình chạy liên tục sẽ tốn tài nguyên hệ thống (CPU, RAM).
- Bước 1: Click chọn Start Menu trên thanh taskbar hoặc nhấn tổ hợp phím Windows+R.
- Bước 2: Gõ lệnh "msconfig" lên thanh tìm kiếm.
- Bước 3: Trong cửa sổ System Configuration Utility -> Chọn tab Startup -> Gỡ tích "v" đối với các ứng dụng không cần thiết để vô hiệu hóa -> Nhấn OK -> Reset máy để thay đổi thiết lập.
Để ngừng các ứng dụng chạy ngầm -> Chọn tab Services-> Bỏ tích các ứng dụng mà bạn cảm thấy không cần thiết ->Nhấn OK -> Reset máy để thay đổi thiết lập.
Lưu ý: Không vô hiệu hóa các chương trình bảo mật để đảm bảo an toàn thông tin, dữ liệu cá nhân.
Cập nhật driver màn hình
Để cập nhật đúng cách driver màn hình của máy tính, bạn cần khởi động máy tính ở chế độ Safe Mode. Từ đây có thể gỡ cài đặt drvier màn hình, card màn hình hiện tại và kiểm tra các bản cập nhật drvier. Quy trình gồm ba phần.
Khởi động máy tính vào Safe Mode
Bước 1. Truy cập vào menu Start > Settings > Updates & Security > Recovery ở khung bên trái.
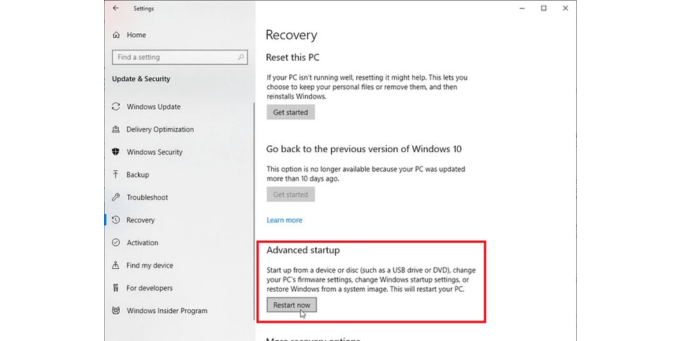
Bước 2. Dưới mục Advanced startup ở khung bên phải, bấm nút Restart now. Thao tác này sẽ khởi động lại máy tính và chuyển đến màn hình khắc phục sự cố Troubleshoot màu xanh lam.
Bước 3. Chọn Advanced options > Startup Settings và nhấn Restart.
Bước 4. Sau khi máy tính khởi động lại, bấm nút số 4 để chọn tùy chọn số 4 hoặc bấm phím F4 để bật chế độ Safe Mode.
Gỡ drvier màn hình hiện tại
Bước 1. Để gỡ cài đặt drvier hiện tại ở chế độ Safe Mode, kích chuột phải vào menu Start > Device Manager.
Bước 2. Trong cửa sổ Device Manager hiển thị, mở rộng mục Display adapters để hiển thị tên các thiết bị hiển thị hiện có trên máy tính.
Bước 3. Kích chuột phải vào tên thiết bị hiển thị hiện tại > Uninstall device.
Bước 4. Trong hộp thoại hiển thị, kích tùy chọn Delete the driver software for this device > Uninstall.
Bước 5. Khởi động lại máy tính.
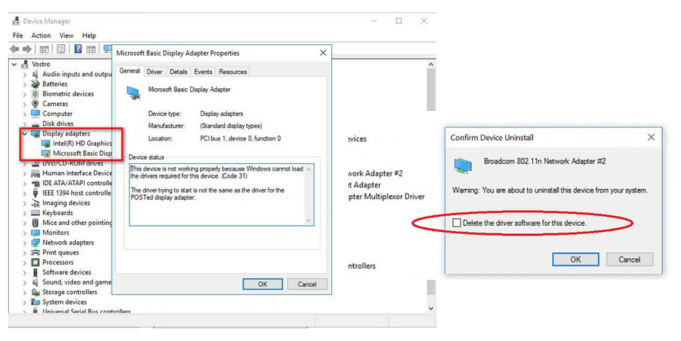
Cài đặt lại driver màn hình
Bước 1. Truy cập vào menu Start > Settings > Updates & Security.
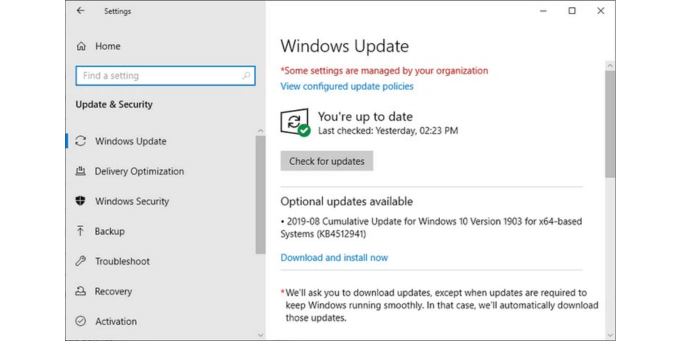
Bước 2. Dưới mục Windows Update ở khung bên phải, bấm nút Check for updates để tải xuống và cài đặt các bản cập nhật cho hệ thống, bao gồm cả driver màn hình mới nhất.
Tải driver mới nhất trực tiếp từ nhà sản xuất
Nếu màn hình laptop bắt đầu bị giật hoặc nhấp nháy, có thể driver đã cũ và nếu không chắc chắn về nhà sản xuất driver, bạn có thể kiểm tra bằng cách:
Bước 1. Kích chuột phải vào menu Start > Run rồi nhập dxdiag vào khung trống > OK.
Bước 2. Trong cửa sổ DirectX Diagnostic Tool, chọn thẻ Display 1.
Bước 3. Tại đây bạn sẽ thấy tên, nhà sản xuất, loại thiết bị và tất cả các thông tin màn hình hiển thị liên quan khác.
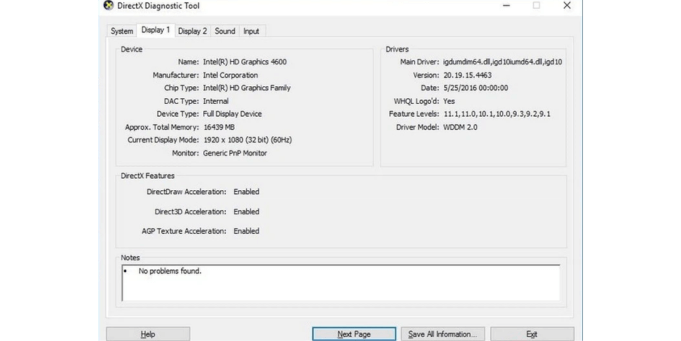
Với thông tin về nhà sản xuất và tên thiết bị, bạn sẽ biết chính xác nơi để tìm, tải và cập nhật driver trực tiếp. Phần lớn các laptop được hỗ trợ bởi các nhà sản xuất driver sau: NVIDIA, Intel và AMD
Tản nhiệt cho laptop
Tình trạng hoạt động liên tục, quá công suất khiến laptop nóng lên không hiếm gặp. Khi máy tính không có được điều kiện tản nhiệt tốt nhất, nhiệt độ máy càng cao thì càng nhiều ảnh hưởng xấu:
- Laptop bị giật và quay chậm, sau đó chuyển sang giật, laptop bị lag giật liên tục.
- Giảm tuổi thọ máy.
Để cải thiện tình trạng này, bạn nên:
- Hạn chế chạy quá nhiều ứng dụng, phần mềm cùng lúc.
- Nâng cấp RAM hoặc ổ cứng cho máy (nâng cao hiệu suất hoạt động).
- Sử dụng đế/quạt tản nhiệt, hoặc kê cao laptop để tạo khoảng trống tán nhiệt.
- Vệ sinh laptop thường xuyên, bụi bẩn bám trong máy cũng là nguyên nhân gây nóng.

Nếu đã thử các cách trên mà lỗi màn hình bị giật hoặc nhấp nháy vẫn còn, mang laptop đến cửa hàng sửa chữa chuyên nghiệp sẽ là giải pháp tốt nhất. Hi vọng bài viết này có ích cho bạn.
>> Khắc phục lỗi màn hình máy tính, PC, Laptop Win bị ố vàng
>> Khắc phục lỗi màn hình máy tính đổi màu hồng
>> Những lỗi thường gặp khi tự lắp ráp PC
>> Nên chọn mua máy tính đồng bộ hay lắp ráp?
>> Máy tính xách tay là gì? Nên mua Laptop hay máy tính bàn
Bình luận của bạn