Làm gì khi máy tính Windows 11 bị lỗi âm thanh?
28 Tháng Mười 2023Bạn sẽ không thể nghe nhạc hay xem phim nếu máy tính Windows 11 của bạn gặp sự cố âm thanh. Dưới đây là những cách sửa lỗi âm thanh trong Windows 11 mà bạn có thể thử.
Khi bạn sử dụng máy tính Windows, lỗi âm thanh thường liên quan đến phần mềm. Vì vậy, bạn có thể sửa chữa chúng một cách nhanh chóng. Bài viết sẽ hướng dẫn bạn cách sửa lỗi âm thanh trong Windows 11.
Tại sao máy tính Windows 11 bị lỗi âm thanh?
Có một số nguyên nhân khiến cho máy tính Windows 11 bị lỗi âm thanh. Đó có thể là sự cố với kết nối có dây hoặc không dây, cài đặt cấu hình âm thanh sai, xung đột phần cứng, trình điều khiển âm thanh (Audio Driver) bị cũ hoặc bị hỏng, các tính năng âm thanh không hoạt động…
Cách sửa lỗi âm thanh trong Windows 11
Khi máy tính Windows 11 bị lỗi âm thanh, bạn sẽ khó chẩn đoán nguyên nhân đến từ đâu. Vì vậy, bạn hãy áp dụng một số phương pháp khắc phục sự cố bên dưới cho đến khi âm thanh hoạt động trở lại.
Kiểm tra âm lượng của loa
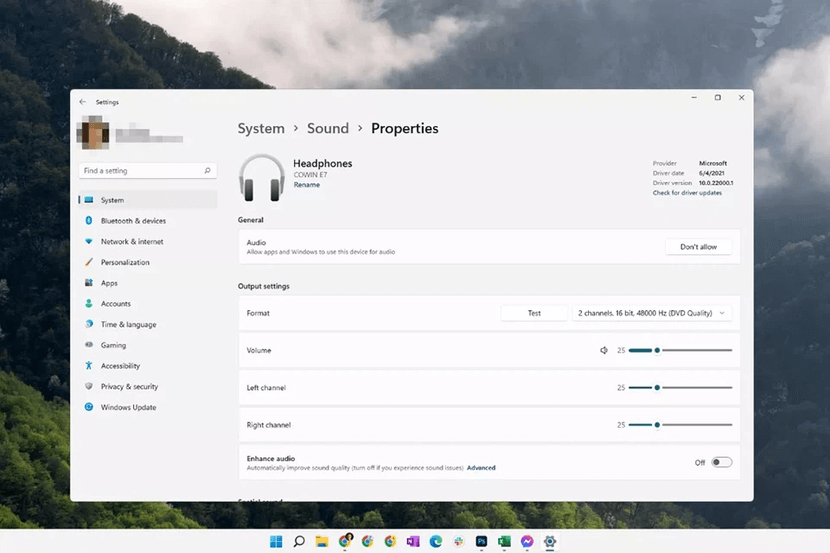
Đầu tiên, bạn nên đảm bảo cài đặt âm lượng của loa không bị tắt hoặc được đặt ở mức quá thấp. Sau đó, bạn hãy tăng âm lượng của loa hoặc tai nghe lên mức cao nhất có thể, đồng thời kiểm tra xem Windows 11 có tắt âm thanh của ứng dụng đang phát âm thanh hoặc thiết bị đầu ra hay không.
Nhấn chuột phải vào biểu tượng âm thanh ở góc ngoài cùng bên phải của thanh Taskbar và chọn Sound settings để xem các thiết bị âm thanh đầu ra đang được kết nối với máy tính của bạn.
Đảm bảo loa hoặc tai nghe không bị tắt
Tiếp theo, bạn cần kiểm tra kỹ để đảm bảo rằng loa hoặc tai nghe đã được bật và kết nối đúng cách với máy tính Windows 11. Bạn sẽ không nghe thấy gì nếu loa bị tắt hoặc ngắt kết nối. Cho dù bạn sử dụng thiết bị âm thanh đầu ra có dây hoặc không dây, bạn cũng nên lưu ý:
- Kiểm tra đèn báo nguồn trên loa hoặc tai nghe.
- Đảm bảo cáp kết nối được cắm đúng cổng âm thanh của máy tính.
- Các thiết bị âm thanh Bluetooth phải được ghép nối với máy tính.
- Đảm bảo rằng cáp kết nối không bị lỏng lẻo.
Chọn đầu ra âm thanh mặc định
Nếu bạn kết nối nhiều thiết bị âm thanh đầu ra với máy tính (tai nghe, loa), bạn sẽ chỉ nghe được âm thanh từ một thiết bị duy nhất. Vì vậy, bạn cần phải cài đặt đầu ra âm thanh mặc định cho thiết bị mà bạn sử dụng tại thời điểm đó.
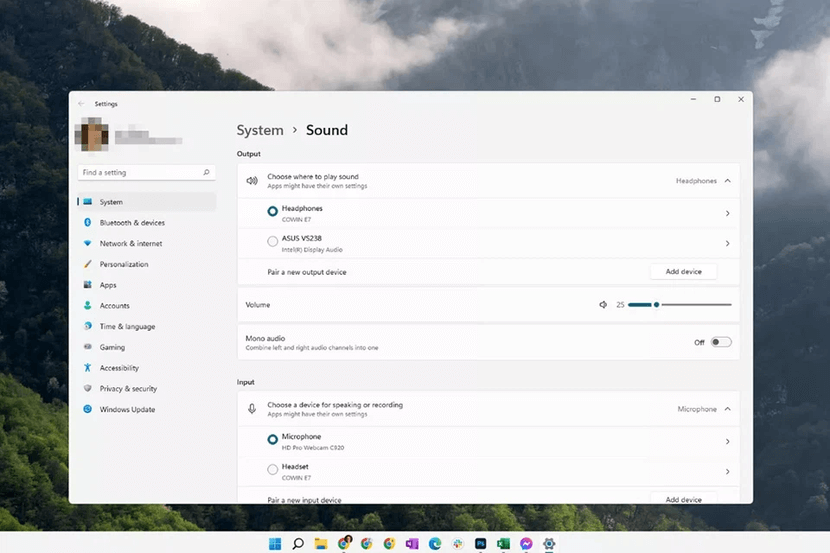
Để cài đặt, bạn hãy nhấn chuột phải vào biểu tượng âm thanh ở góc ngoài cùng bên phải của thanh Taskbar và chọn Sound settings. Trong phần Output, bạn hãy đánh dấu tích (nằm bên cạnh các thiết bị âm thanh đầu ra kết nối với máy tính) vào thiết bị âm thanh mà bạn muốn nghe.
Windows 11 sẽ chuyển đổi đầu ra âm thanh ngay lập tức, vì vậy bạn sẽ biết ngay liệu giải pháp này có giải quyết được sự cố âm thanh trên máy tính của bạn hay không.
Kiểm tra cài đặt âm thanh của ứng dụng
Các ứng dụng như Zoom hoặc Skype sẽ có phần cài đặt riêng cho âm thanh. Do đó, bạn hãy đảm bảo rằng ứng dụng đã được định cấu hình âm thanh đúng.
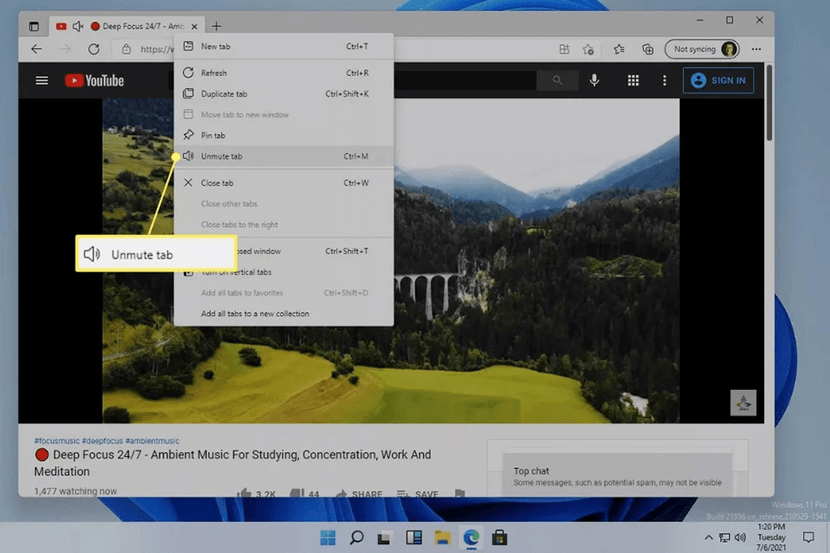
Ngoài ra, các trình duyệt như Chrome, Firefox và Edge đều có tùy chọn tắt tiếng một tab cụ thể thông qua menu chuột phải. Trong trường hợp bạn không thể nghe thấy âm thanh trên một trang web, bạn hãy kiểm tra xem trang web có đang bị tắt tiếng hay không.
Khởi động lại máy tính
Trong một số trường hợp, Windows 11 có thể có các bản cập nhật âm thanh đang chờ xử lý. Nếu bạn không khởi động lại máy, các bản cập nhật đó sẽ không được cài đặt xong, gây ra các sự cố liên quan đến âm thanh. Lúc này, giải pháp duy nhất chính là khởi động lại máy tính của bạn.
Mẹo: Bạn cũng có thể cập nhật Windows với các bản sửa lỗi và tính năng mới nhất từ Windows Update trước khi tiến hành khởi động lại máy tính.
Bài viết gốc tại đây.
>> Làm gì khi máy tính Windows 11 bị lỗi âm thanh?
>> Windows 11 chính thức hỗ trợ trên máy Mac chạy chip M1 và M2
>> Làm thế nào để khắc phục các vấn đề về Wi-Fi trên Windows 11?