Một tính năng mặc định của Windows 11 đang khiến SSD chạy chậm hơn tới 45%: Làm thế nào để kiểm tra và khắc phục?
28 Tháng Mười 2023BitLocker, tính năng mã hóa dữ liệu ổ cứng được kích hoạt mặc định trong Windows 11 Pro, có thể khiến hiệu suất của ổ cứng SSD giảm mạnh.
Bitlocker là một tính năng mã hóa ổ đĩa của Windows, được thiết kế để bảo vệ dữ liệu bằng cách cung cấp mã hóa cho toàn bộ ổ đĩa. BitLocker giải quyết các mối đe dọa về việc đánh cắp hoặc lộ dữ liệu từ các thiết bị bị mất, bị đánh cắp hoặc đã ngừng hoạt động.
Tuy nhiên, tính năng này lại khiến hiệu suất của ổ cứng SSD giảm mạnh. Đây là kết luận vừa được TomsHardware đưa ra, sau khi trang tin công nghệ này tiến hành một loạt thử nghiệm trên các mẫu SSD lắp đặt trên các hệ thống cài đặt Windows 11 Pro và có bật BitLocker. Kết quả, tốc độ đọc ghi của SSD có thể giảm tới 45% khi tính năng BitLocker được bật.
Theo đó, sự suy giảm về hiệu suất diễn ra khi CPU phải liên tục mã hóa và giải mã dữ liệu trên SSD trong tất cả quá trình ghi và đọc. Điều này ảnh hưởng đến hiệu suất của hệ thống. Đương nhiên, các nhà phát triển Windows 11 phải chịu trách nhiệm về vấn đề này. Thực tế, nhiều ổ SSD hiện nay hỗ trợ mã hóa dựa trên phần cứng, trong đó tất cả các quá trình giải mã và mã hóa đều được SSD xử lý trực tiếp. Tuy nhiên, Windows 11 Pro vẫn mặc định kích hoạt quá trình mã hóa bằng phần mềm của BitLocker mà không cung cấp cho người dùng tùy chọn tắt đi.
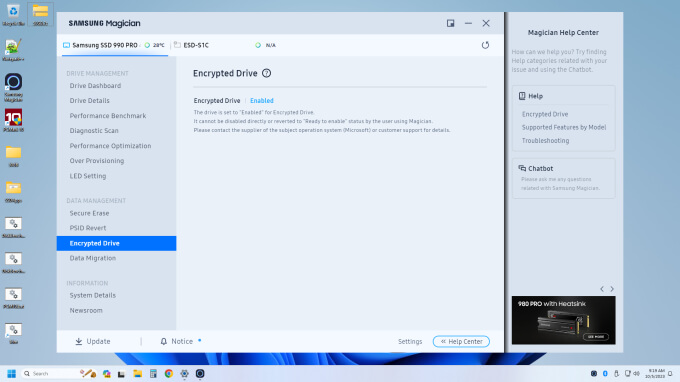
BitLocker là tính năng mã hóa dữ liệu ổ cứng được kích hoạt mặc định trong Windows 11 Pro
Theo PCWorld, Microsoft có thể đã lựa chọn cách làm này khi không có toàn quyền kiểm soát mã mã hóa dựa trên phần cứng, vốn được quản lý bởi chính các nhà sản xuất SSD. Vào thời điểm cách đây vài năm, một lỗ hổng bảo mật trong mã mã hóa phần cứng đã được phát hiện. Các nhà sản xuất SSD sau đó đã buộc phải tung ra các bản vá cho các sản phẩm của mình. Do vậy, sự cố nói trên đã khiến Microsoft dựa vào giải pháp của riêng mình hơn.
Được biết, BitLocker chỉ gây giảm hiệu suất đọc và ghi trên Windows 11 Pro, trong khi Windows 11 Home không bị ảnh hưởng do không hỗ trợ tính năng mã hóa này.
Cách nhận biết SSD của bạn có chạy chậm hơn bởi BitLocker hay không
Để tìm hiểu xem ổ SSD của bạn có bị ảnh hưởng bởi sự cố nói trên hay không, hãy mở tính năng dòng lệnh (command line) trong Windows 11 Pro bằng cách bật thanh Start, gõ từ khóa Command Prompt và khởi chạy ứng dụng cùng tên với quyền quản trị viên (Chuột phải và chọn “Run as administrator”. Ở cửa sổ ứng dụng Command Prompt vừa bật lên, nhập nhập lệnh “manage-bde -status” (không có dấu “”).Thao tác này sẽ khởi động công cụ BitLocker Drive Encryption Configuration Tool, vốn sẽ phân tích tất cả các ổ đĩa trong máy tính của bạn.
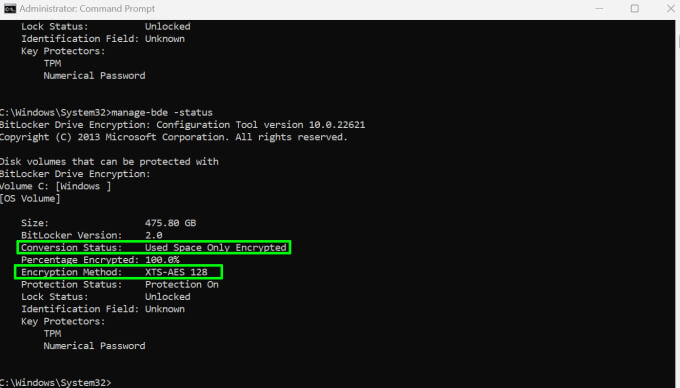
Công cụ BitLocker Drive Encryption Configuration Tool sẽ cho biết ổ SSD của người dùng có đang được mã hóa hay không
Ở giao diện của công cụ, người dùng có thể tìm hiểu xem dữ liệu trên SSD trong PC của mình có được mã hóa hay không ở mục “Trạng thái chuyển đổi” (Conversion Status). Trong phần “Phương thức mã hóa” (Encryption Method), Windows 11 Pro sẽ cho biết phương thức mã hóa bằng phần mềm (“XTS-AES”) hay mã hóa bằng phần cứng (“Hardware Encryption”) đang được sử dụng.
Nếu “XTS-AES” được hiển thị ở đây, phương thức mã hóa phần mềm BitLocker đã được kích hoạt. Nếu giao diện Trạng thái chuyển đổi hiển thị “Đã giải mã hoàn toàn” (Fully decrypted), BitLocker đã bị tắt trên máy tính.
Cách giải quyết tình trạng ổ SSD bị chậm trong Windows 11 Pro
Các thử nghiệm của TomsHardware cho thấy, hiệu suất của ổ SSD sẽ giảm mạnh khi người dùng sử dụng các ứng dụng vốn khiến SSD phải hoạt động tối đa. Để khắc phục điều này, Microsoft có thể cung cấp giải pháp chung bằng bản vá dành cho Windows 11 Pro. Tuy nhiên, vẫn chưa rõ liệu một bản vá như vậy đã được phát triển hay chưa. Đương nhiên, người dùng có thể lựa chọn phương án tự tắt BitLocker nếu không có nhu cầu sử dụng tính năng này.
Thực tế, BitLocker đặc biệt hữu ích cho những người dùng sở hữu máy tính xách tay, đặc biệt là những người dùng được cấp máy bởi công ty. Với những người dùng có đặc thù công việc phải di chuyển nhiều, BitLocker cũng giúp giảm nguy cơ rò rỉ dữ liệu nếu máy tính xách tay (và dữ liệu nhạy cảm bên trong) bị đánh cắp.
Trong những trường hợp như vậy, kẻ trộm sẽ không thể truy cập dữ liệu trên máy tính nếu không biết thông tin đăng nhập tài khoản Windows của bạn. Mặt khác, chính những người dùng này lại có nhiều khả năng bị ảnh hưởng bởi sự cố khiến SSD giảm hiệu suất. Thông thường, trước khi cấp máy cho nhân viên, quản trị viên tại doanh nghiệp thường cài đặt Windows 11 Pro với tùy chọn mặc định và do đó đã kích hoạt phần mềm BitLocker.
Nếu hoàn toàn chắc chắn rằng dữ liệu trên ổ SSD của mình không cần phải sao lưu ở dạng mã hóa, người dùng thể tắt phần mềm BitLocker bằng tính năng dòng lệnh (command line). Đầu tiên, bật thanh Start, gõ từ khóa Command Prompt và khởi chạy ứng dụng cùng tên với quyền quản trị viên (Chuột phải vào ứng dụng và chọn “Run as administrator”). Tại cửa sổ ứng dụng Command Prompt vừa bật lên, nhập nhập lệnh “-bde -off C:” (không có dấu “).
Ở đây, “C” là ký hiệu của ổ đĩa chứa dữ liệu cần tắt mã hóa. Người dùng có thể thay đổi ký hiệu này nếu muốn tắt mã hóa trên phân vùng ổ đĩa khác (VD ổ “D”). Sau khi khởi động lại máy tính, thay đổi sẽ có hiệu lực ngay lập tức.
Tuy nhiên, với những người dùng muốn chuyển từ phương thức mã hóa phần mềm BitLocker sang mã hóa phần cứng BitLocker trong Windows 11 Pro, việc cài đặt sẽ phức tạp hơn rất nhiều. Chẳng hạn, điều kiện tiên quyết đầu tiên là SSD trong PC phải hỗ trợ tính năng mã hóa phần cứng. Tuy nhiên, ở bước tiếp theo, người dùng cần phải cài đặt lại hoàn toàn Windows 11 Pro. Sau đó, tùy theo loại ổ SSD được sử dụng, người dùng sẽ phải làm theo hướng dẫn kích hoạt mã hóa phần cứng của riêng mỗi nhà sản xuất ổ SSD, vốn được đăng tải trên website hoặc các kênh thông tin chính hãng.
Bài viết gốc tại đây.
>> Windows 11 chính thức hỗ trợ trên máy Mac chạy chip M1 và M2
>> Làm thế nào để khắc phục các vấn đề về Wi-Fi trên Windows 11?